Не волнуйтесь, если программа Discord не запускается. Обычно просто после того, как он не запустился или не соединился с сервером Discord, его перезапуск помогает решить эту проблему, но если эти действия не помогли, то попробуйте решения ниже.
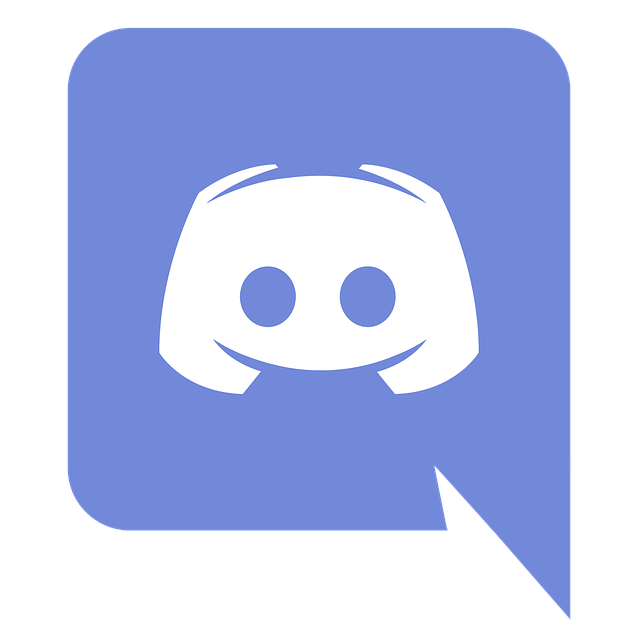
Содержание
Завершите процесс Discord
Просто удалите запущенный процесс Discord дистпетчере задач, а затем запустите программу Discord снова.
- Введите cmd в строку поиска.
- После этого щелкните правой кнопкой мыши Командная строка в результате поиска и запустите командную строку с повышенными правами, выбрав Запуск от имени администратора.
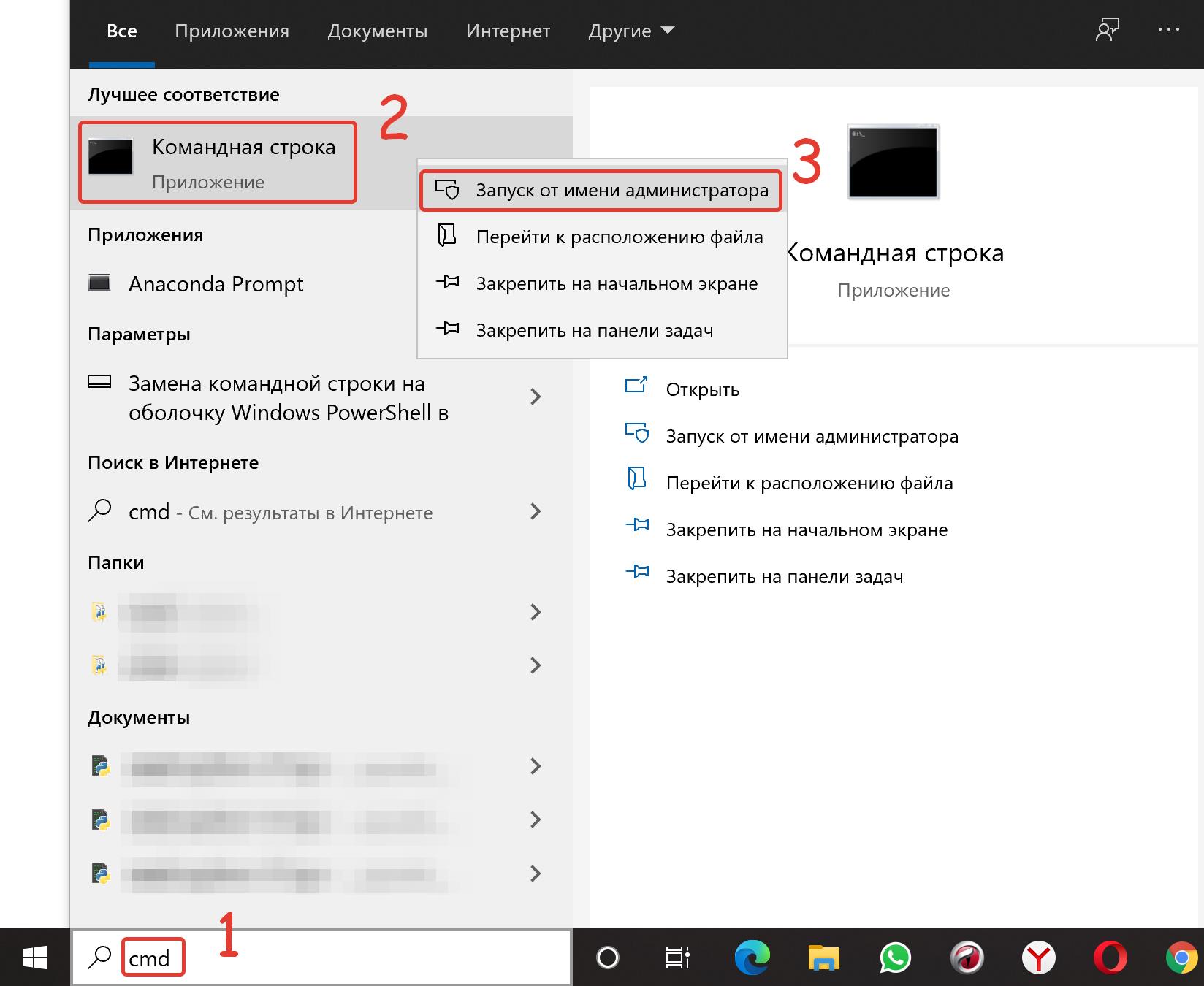
- Чтобы остановить процесс Discord, вставьте эту команду и нажмите Enter.
taskkill /F /IM discord.exe
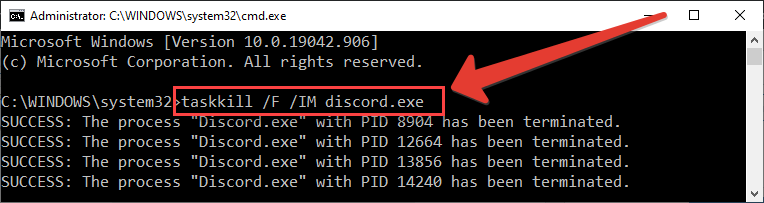 Теперь все обработанные Discord будут прекращены один за другим. Закройте командную строку.
Теперь все обработанные Discord будут прекращены один за другим. Закройте командную строку. - Запустите Discord снова и проверьте работает ли он теперь.
Внимание! Если вы видите сообщение об ошибке «Процесс Discord.exe с PID 1328 не может быть прекращен» в терминале, попробуйте выполнить следующие действия:
1. Одновременно нажмите клавиши Windows + X.
2. Теперь выберите Диспетчер задач, чтобы его запустить.
3. В окне диспетчера задач перейдите во вкладку Процессы (иногда, чтобы увидеть эту вкладку, необходимо в нижнем углу окна нажать кнопку Подробнее) и найдите процесс Discord.
4. После этого щелкните правой кнопкой мыши процесс Discord и выберите в окрывшемся меню Снять задачу, чтобы завершить его. После этого процесс Discord будет прекращен.
5. Запустите программу, чтобы проверить её работоспособность.
Очистите временную папку Discord
Еще одно решение этой проблемы - очистить временные файлы созданные приложением.
- Нажмите одновременно клавиши Windows и R на клавиатуре.
- В открывшемся окне Выполнить наберите команду ниже и нажмите Ок.
%appdata%

Внимание! В случае, если вы не можете получить доступ к папке Appdata на вашем компьютере, это означает, что скрытые элементы не включены в параметрах проводника, выполните следующие три шага:
1. Откройте проводник на вашем компьютере.
2. Далее перейдите на вкладку Вид и установите флажок на параметре Скрытые элементы. - Теперь снова откройте папку Appdata как было сказано ранее. Когда откроется папка Appdata, найдите папку Discord.
- После этого щелкните правой кнопкой мыши на папке Discord и нажмите Удалить, чтобы удалить папку приложения.
- Затем снова нажмите клавишу Windows + R и теперь в окне Выполнить введите:
%localappdata%
- В этой папке попробуйте найти папку Discord.
- Как и раньше, щелкните его правой кнопкой мыши и выберите Удалить. После того, как вы все это сделаете, попробуйте еще раз запустить приложение Discord.
Проверьте, не используете ли вы прокси-сеть
Вы можете отключить поврежденные настройки прокси-сервера в своей системе, чтобы решить эту проблему.
- Нажмите клавишу Windows + R, чтобы открыть окно Выполнить.
- В окне Выполнить введите текст представленный ниже и затем нажмите Enter.
inetcpl.cpl
- Откроется окно Свойства: Интернет. Перейдите в раздел Подключения.
- Затем нажмите кнопку Настройка Сети.
- В окне Настройка параметров локальной сети снимите флажок Использовать прокси-сервер для локальных подключений (не применяется для коммутиуемых или VPN-подключений).
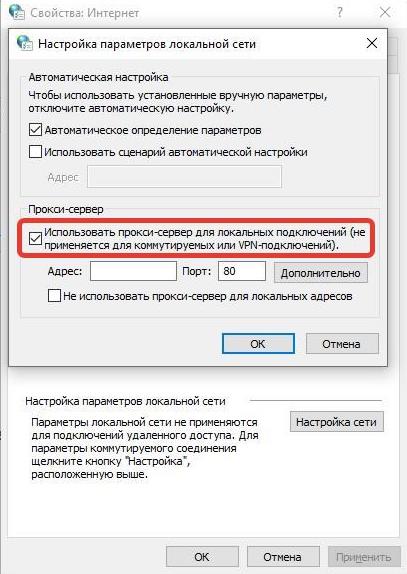
- Чтобы сохранить изменения, нажмите ОК и попробуйте снова запустить программу Discord.
Удалите и повторно установите Discord
Последнее средство для решения этой проблемы - удалить и переустановить Discord.
- Сначала щелкните правой кнопкой мыши значок Windows, а затем выберите Выполнить.
- Когда появится окно Выполнить, введите строку ниже и нажмите Enter.
appwiz.cpl
- После того, как появится окно Программы и компоненты найдите в списке программу Discord и нажмите на неё правой кнопкой мыши, затем выберите в открывшемся меню Удалить и следуйте дальнейшим инструкциям деинсталятора пока приложение не будет удалено с Вашего ПК.
- Далее перейдите на страницу загрузки программы с официального сайта.
- И найдите на странице загрузки кнопку Загрузить для Windows.
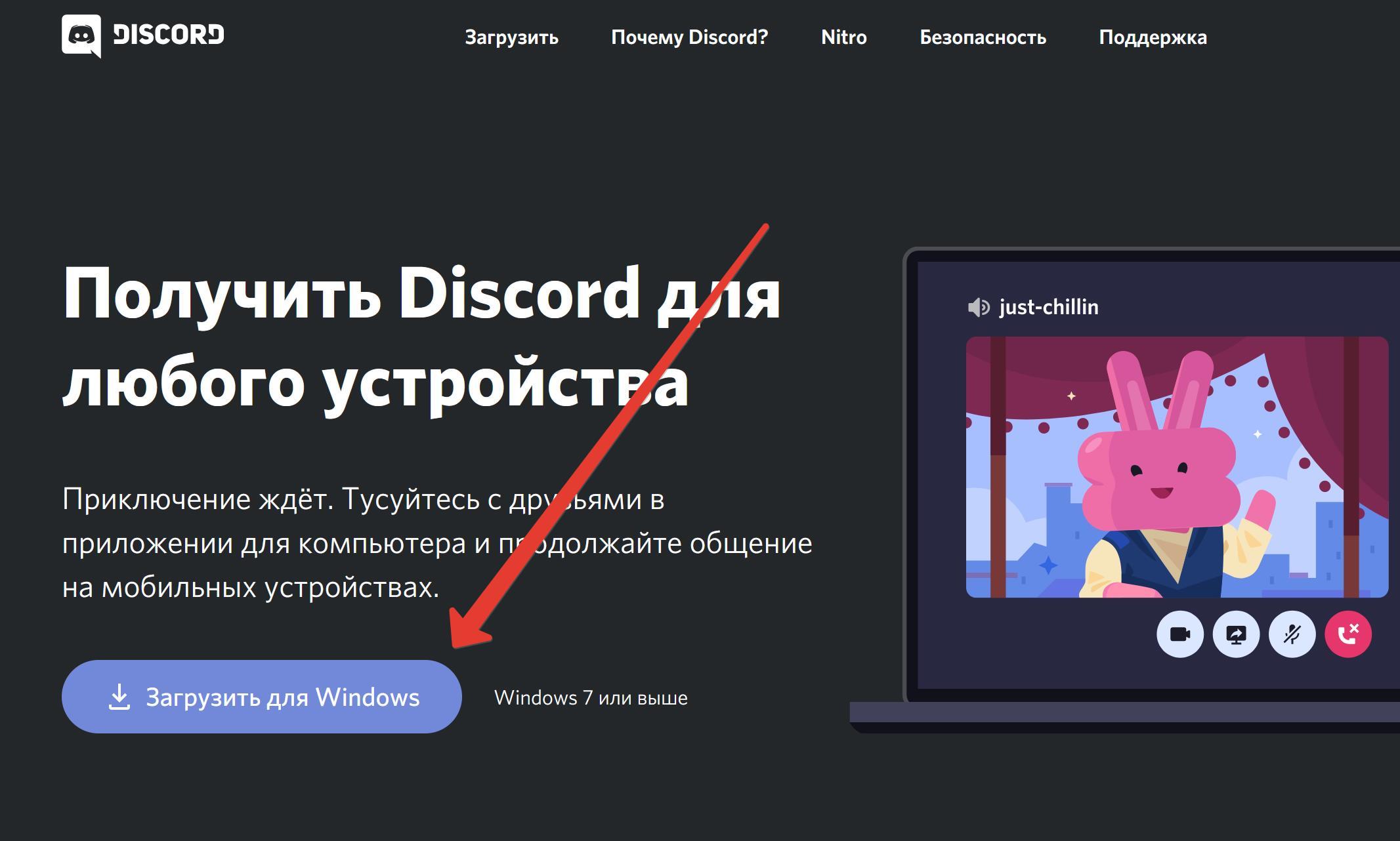
- После загрузки установщика на компьютер запустите установщик и следуйте дальнейшим инструкциям инсталлятора Discord.
- После установки и запуска программы войдите, используя свои учетные данные.
Альтернативные решения! Есть несколько других решений, которые вы можете попробовать, если вышеперечисленные Вам не помогли.
1. Обновите свой компьютер. Проверьте, есть ли ожидающие обновления Windows для вашей системы.
2. Иногда серверы Discord не работают по какой-либо причине, попробуйте войти позже.
3. Проверьте обновлено ли приложение до последней версии Discord.
4. Попробуйте использовать Discord с помощью браузера.
