Какой бы ни была проблема в Вашем случае, попробуйте использовать четыре решения, описанных в этом руководстве.
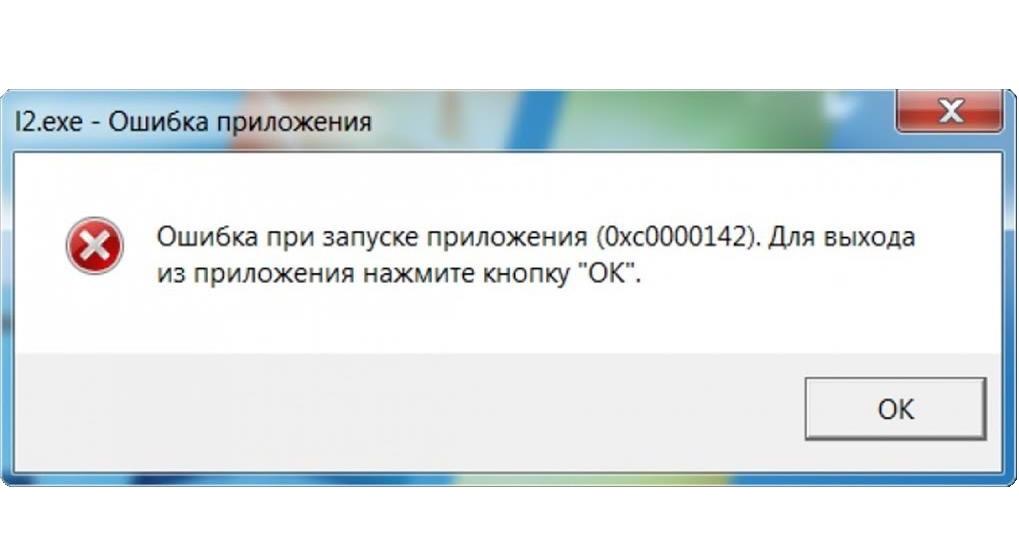
Содержание
Запустите утилиты SFC и DISM
Наличие поврежденных файлов приложения или самого образа Windows может вызвать такие ошибки на компьютере. В таком случае пользователи должны восстановить поврежденные или отсутствующие файлы, выполнив сканирование SFC. Вот как выполнить это сканирование:
- Откройте командную строку от имени администратора для этого в строке поиска введите Командная строка, после этого нажмите на значок приложения правой кнопкой мыши и выберите Запуск от имени администратора.
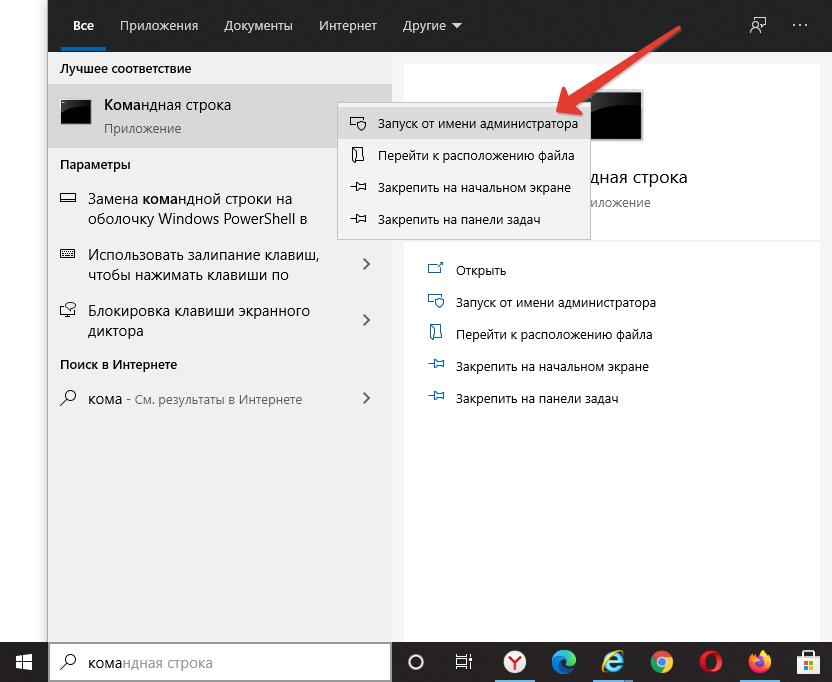
- После того, как откроется терминал с командной строкой введите:
sfc /scannow
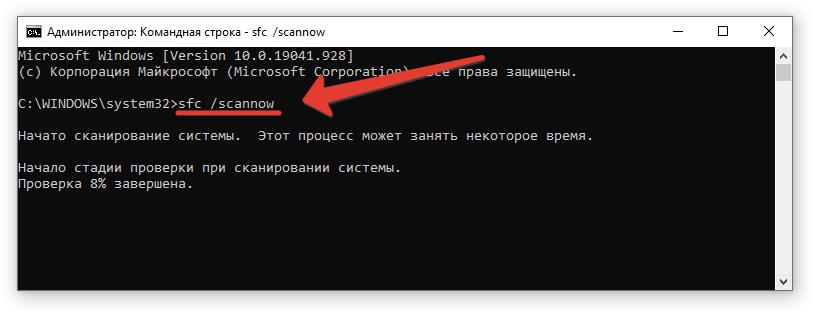
- Дождитесь, пока процесс сканирования / восстановления достигнет 100%, это может занять 15-20 минут.
- Как только этот процесс закончится, перезагрузите компьютер.
- При следующем входе в систему проверьте, можете ли вы теперь запустить конфликтующее приложение.
Ошибка 0xc0000142 также может возникать из-за поврежденных компонентов Windows. Итак, вы должны исправить их, выполнив сканирование DISM. Для этого выполните следующие действия:
- Нажмите Win + R, чтобы открыть диалоговое окно Выполнить.
- Введите команду cmd и нажмите клавиши Ctrl + Shift + Enter. Это вызовет командную строку с правами администратора.
- Затем скопируйте/вставьте команду ниже и снова нажмите клавишу Enter
Dism /Online /Cleanup-Image /RestoreHealth
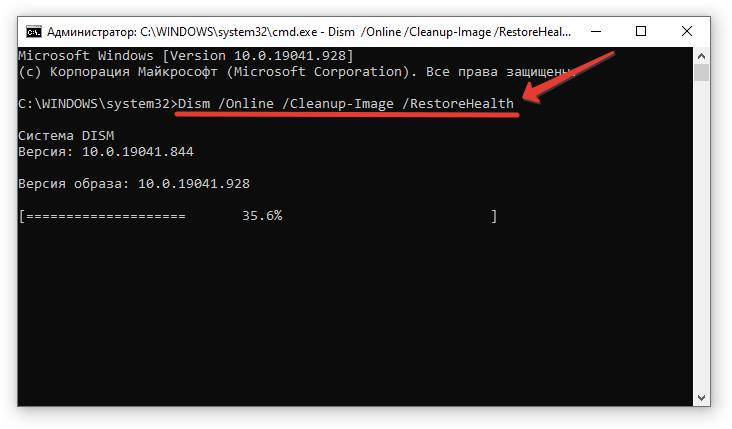
- Весь процесс восстановления займет примерно 20-25 минут, необходимо дождаться окончания. В конце закройте все открытые окна и перезагрузите компьютер.
Если ошибка 0xc0000142 действительно возникла из-за поврежденных файлов или компонентов, то к настоящему времени она уже устранена и вы можете запустить проблемное приложение без каких-либо сложностей.
Исправьте системные приложения, загрузившись в режиме чистой загрузки
Если вы столкнулись с ошибкой 0xc0000142 при открытии системных приложений, вы можете исправить ее, загрузившись в режиме "чистой загрузки". Это возможно, потому что загрузка в данном режиме будет произведена без запуска сторонних программ установленных на ваш ПК и можно будет понять, какое приложение мешает загрузке нужной вам программы. Для этого сделайте следующее:
- Нажмите WinKey + S.
- Начните вводить Конфигурация системы и нажмите на приложение, когда оно появится в результатах поиска.
- После того, как откроется окно конфигурации системы, перейдите на вкладку Службы.
- Установите флажок Не отображать службы Microsoft и затем нажмите кнопку Отключить все и нажмите кнопку Ок, в следующем окне нажмите кнопку Перезагрузка.
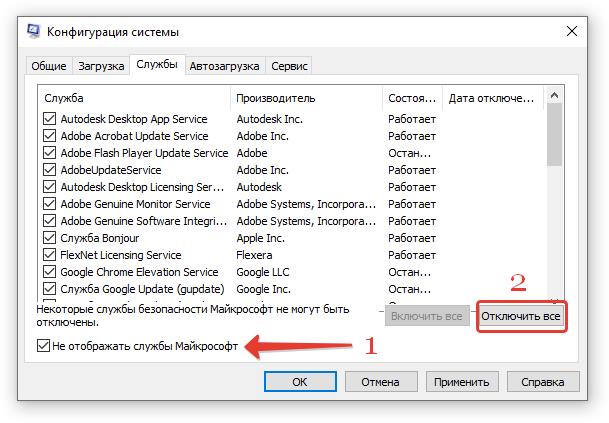
После перезагрузки компьютера запустите приложение и проверьте его.
Повторно зарегистрируйте все файлы DLL, чтобы исправить ошибку 0xc0000142
Ошибка приложения 0xc0000142 также может возникать из-за отсутствия на компьютере некоторых файлов DLL. В этом случае вам необходимо повторно зарегистрировать все файлы DLL. Для этого выполните следующие действия:
- Запустите командную строку с правами администратора, как это сделать, мы рассказывали ранее.
- Скопируйте и вставьте команду ниже в окрывшееся окно консоли и нажмите Enter
for %1 in (*.dll) do regsvr32 /s %1
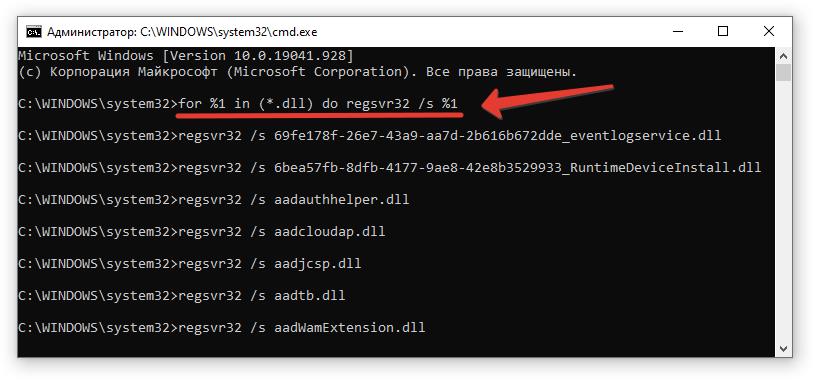
- После этого будет произведена повторная регистрация всех поврежденных DLL-файлов. Теперь перезагрузите Windows, чтобы внесенные изменения вступили в силу.
Внимание! Если вы получили сообщение об отсутствии какого-либо файла DLL, вы можете загрузить и установить его с этого сайта.
Внесите изменения в реестр
Неправильно настроенный реестр может вызвать различные проблемы на компьютере, включая ошибку приложения 0xc0000142. Чтобы исправить эту ошибку, попробуйте внести изменения в реестр представленные ниже.
Внимание! В данном решении речь идёт о редактировании реестра Windows, поэтому рекомендуем создать точку восстановления системы и бэкап реестра перед внесением изменений. Неправильные действия могут привести к полной неработоспособности операционной системы компьютера.
Ниже представлены шаги, которые необходимо выполнить для очистки реестра от записей приложения, которое создает ошибку.
- Нажмите клавиши Win + R на клавиатуре и введите regedit в окно Выполнить.
- Нажмите ОК, чтобы запустить редактор реестра. Если в появится окно UAC (Контроль учетных записей пользователей) с запросом разрешения дальнейших действий, нажмите Да.
- В строке состояния редактора реестра введите следующее:
Компьютер\HKEY_CURRENT_USER\Software\Microsoft\Windows\CurrentVersion\Run
- На правой панели редактора нажмите поочередно правой кнопкой мыши все записи DWORD и выберите удалить, кроме записи с названием (По умолчанию).
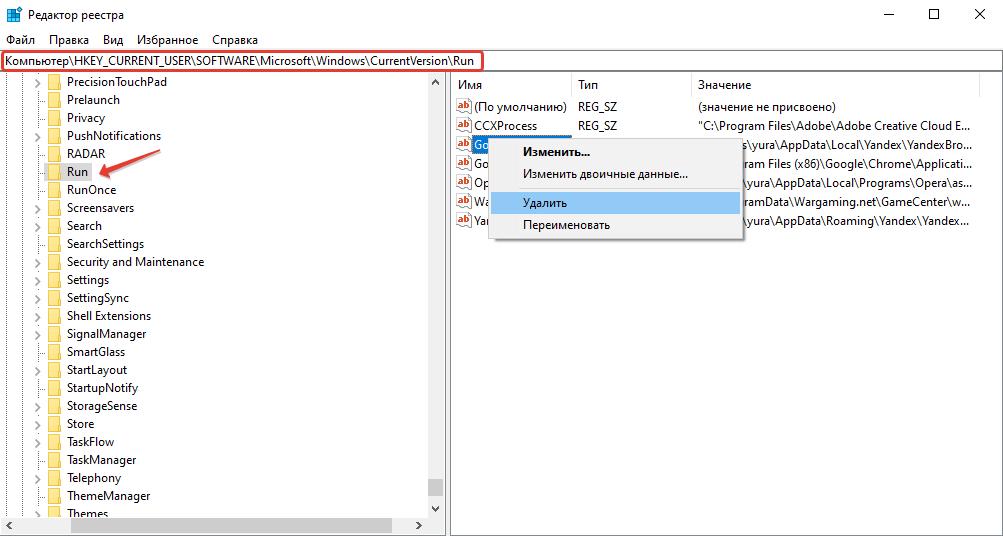
- Затем перейдите в ветку реестра указанную ниже:
Компьютер\HKEY_LOCAL_MACHINE\SOFTWARE\Microsoft\Windows NT\CurrentVersion\Windows
- На правой панели окна найдите запись LoadAppInit_DLLs. Дважды щелкните на эту запись левой кнопкой мыши и введите 0 вместо 1 в поле Значение.
- Закройте окно реестра и все другие запущенные приложения. Теперь перезагрузите компьютер, чтобы внесенные изменения вступили в силу при следующем входе в систему.
Надеемся теперь вы устранили ошибку приложения 0xc0000142 на своем устройстве. Если у вас возникли какие-либо вопросы или предложения, напишите нам об этом в комментариях ниже.
