Ранее в Windows 10 резервная копия реестра автоматически создавалась в папке Windows\System32\config\RegBack. Однако концепция создания резервных копий поменялась с выпуском обновления версии 1803 для ОС Windows 10. Теперь вам нужно вручную включить автоматическое резервное копирование реестра на вашем ПК. Есть два простых способа сделать это - редактор реестра и командная строка.
Предупреждение! Прежде чем продолжить, вы должны создать точку восстановления системы, чтобы вернуть все в нормальное состояние, если во время резервного копирования что-то пойдет не так.
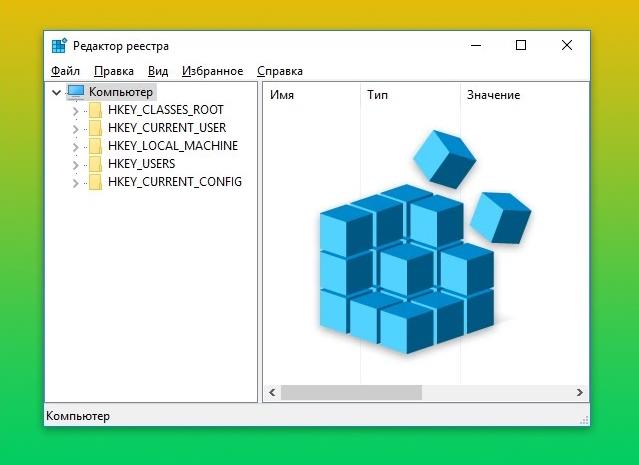
Содержание
Включаем резервное копирование с помощью настройки реестра
Включить автоматическое резервное копирование реестра довольно просто, просто выполните следующие действия:
- Одновременно нажмите клавишу Win и R на клавиатуре, чтобы открыть диалоговое окно Выполнить.
- Введите regedit в текстовое поле и нажмите Enter.

- Если появится какое-либо окно подтверждения или предупреждения, нажмите Да.
- Перейдите по следующему адресу в редакторе реестра:
HKEY_LOCAL_MACHINE\SYSTEM\CurrentControlSet\Control\Session Manager\Configuration Manager
- Теперь переключитесь на правую панель, нажмите правой кнопкой мыши, затем выберите Создать и нажмите в открывшемся меню Параметр DWORD(32 бита). Затем переименуйте эту запись в EnablePeriodicBackup. Измените его значение с 0 на 1, а затем нажмите OK, чтобы подтвердить эти изменения.
Внимание! Даже если у вас 64-битная система, вам следует выбрать 32-битную запись DWORD при создании.
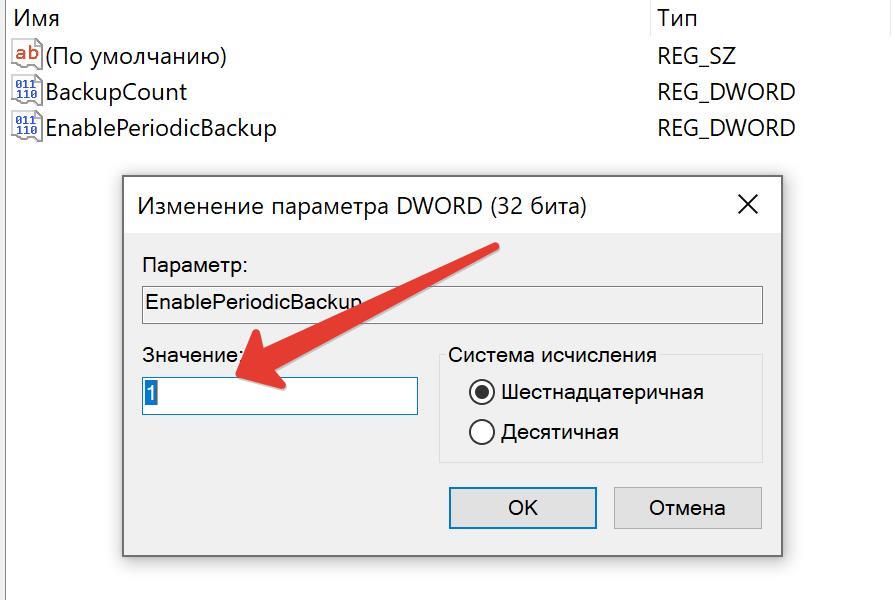
- Перезагрузите свой компьютер.
Теперь автоматическая резервная копия реестра будет периодически создаваться в этой папке: Windows\System32\config\RegBack
Резервное копирование реестра с помощью командной строки
Вы также можете создать резервную копию реестра вручную в любой папке на вашем компьютере с помощью командной строки. Вот, что необходимо сделать для этого:
Здесь перейдите в папку, в которой вы хотите сохранить файл резервной копии реестра.
- Введите Командная строка в поле поиска Windows 10, затем в появившемся окне нажмите на приложение Командная строка правой кнопкой мыши и выберите Запуск от имени администратора.
- После этого щелкните правой кнопкой мыши результат сопоставления скважин и выберите в подменю «Запуск от имени администратора».
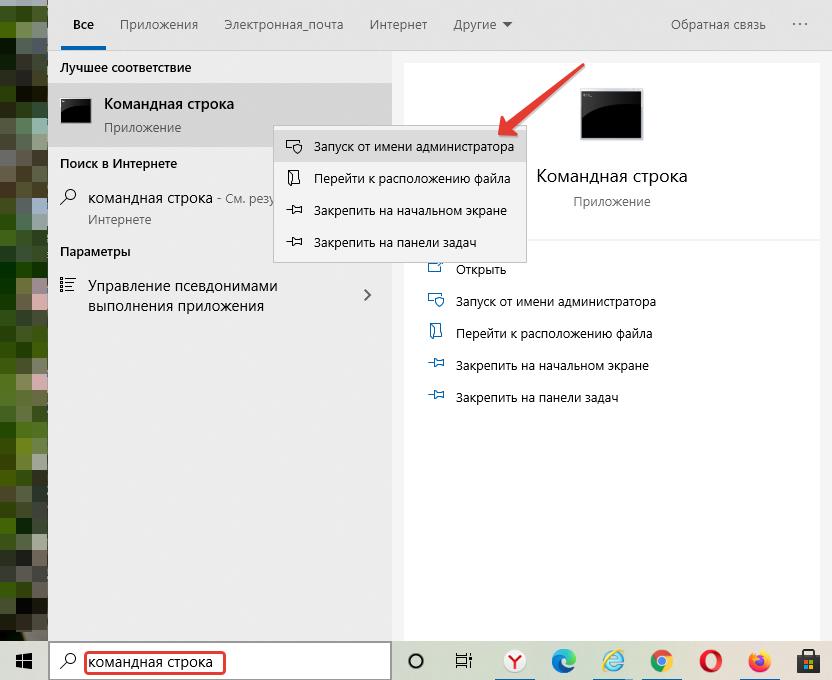
- Если откроется окно Контроль учетных записей пользователей, нажмите Да, чтобы разрешить доступ.
- Теперь перейдите в папку или создайте новую, в которой вы хотите сохранить файл резервной копии реестра, ниже мы преведем перечень команд для создания папки и копии некоторых веток реестра.
Предупреждение! Вы можете создать резервную копию в любом месте вашей системы, но не в папке Windows\System32\config\RegBack.
Переходим в корень диска С:cd /
Создаем папку Reestr для копии:mkdir Reestr
Переходим в папку Reestrcd Reestr
Создаем копию ветки реестра SOFTWARE SOFTWARE:REG SAVE HKLM\SOFTWARE SOFTWARE
Создаем копию ветки реестра SYSTEM SYSTEM:REG SAVE HKLM\SYSTEM SYSTEM
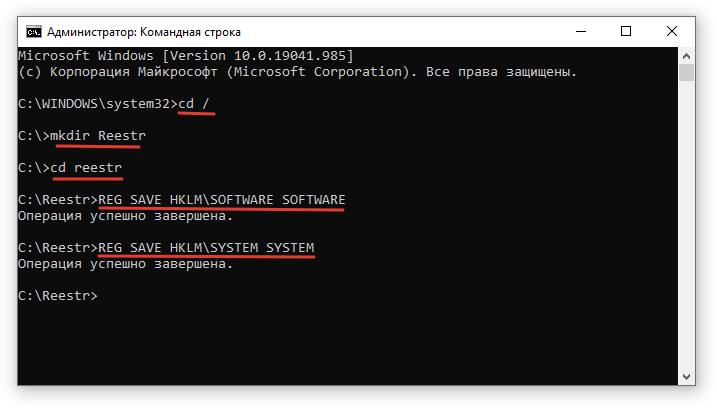
- После того, как вы перейдете в созданную папку Reestr можно будет убедиться, что копии реестра созданы.

Внимание! Неправильные действия при редактировании реестра могут привести к сбою всей операционной системы. Следовательно, действуйте осторожно и внимательно следуйте инструкциям выше.
