Windows использует файлы сценариев для запуска множества программ в Windows. Многие из них настроены на запуск, при входе в систему на компьютере, в то время как другие могут запускаться по таймеру или после определенного события. Тем не менее, обычно сценарии, установленные в Windows, не дают сбоев, и есть вероятность, что какое-то вредоносное ПО установило сценарий для последующего запуска. Однако, поскольку он был удален с компьютера, например антивирусом, то появляется сообщение: "Не удается найти файл сценария" и при запуске Windows выдает ошибку.
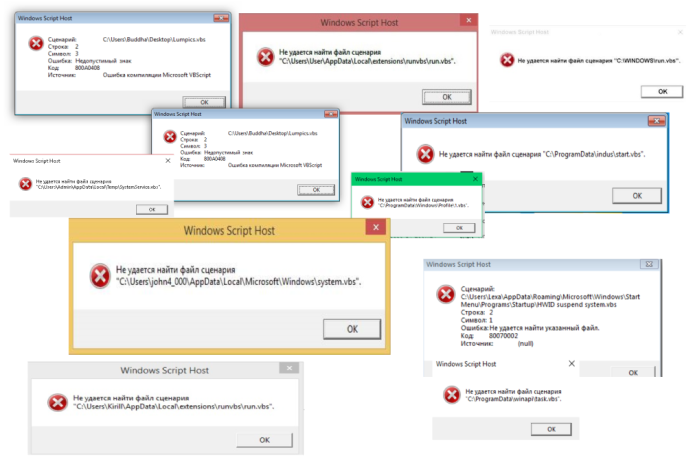
Содержание
Решение 1. Проверьте запись процесса Winlogon в реестре
Давайте проверим ситуацию, когда файл скрипта уже удален, к примеру, антивирусом, а запись в реестра ещё присутствует, которая и вызывает данную ошибку скрипта.
- Откройте редактор реестра, нажав Win+R набрав regedit в строке Выполнить и нажав клавишу Enter.
- Перейдите по следующему пути в редакторе:
HKEY_LOCAL_MACHINE\SOFTWARE\Microsoft\Windows NT\CurrentVersion\Winlogon
- Найдите строку Userinit и дважды щелкните ее, чтобы отредактировать.
- Значение по умолчанию для строки - «C:\Windows\system32\userinit.exe», если есть что-то еще, то обязательно удалите остальные записи и нажмите кнопку ОК.
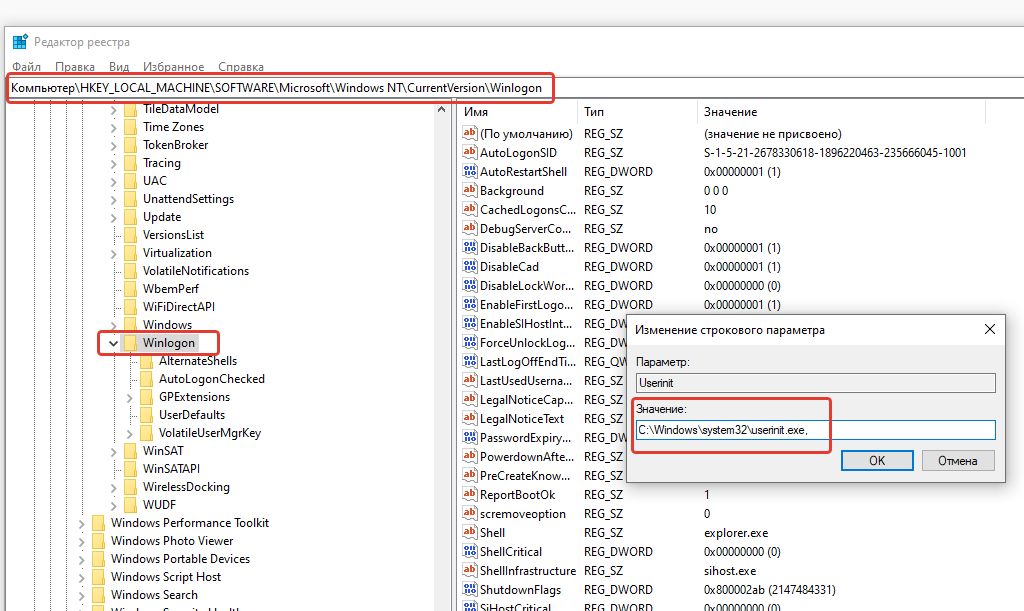
Выйдите из системы и войдите снова, чтобы проверить, исчезла ли ошибка.
Решение 2. Исправьте запись .vbs скриптов в реестре
Если вы получаете сообщение об ошибке Windows Script Host, вам необходимо установить значение по умолчанию для ключа vbs.
- Нажмите комбинацию клавиш WIN+R, чтобы запустить утилиту Выполнить, введите regedit и нажмите Enter.
- После открытия редактора реестра перейдите к следующему ключу:
Компьютер\HKEY_CLASSES_ROOT\.vbs
- Дважды щелкните строку (По умолчанию) и измените ее значение на VBSFile.
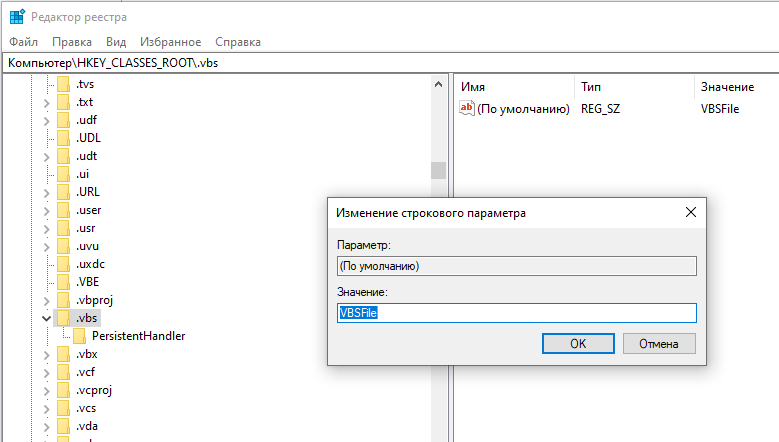
Решение 3. Создайте пустой скрипт
Если вы не можете найти, какая программа вызывает этот скрипт, и вы все перепробовали, попробуйте воссоздать файл-скрипт и посмотреть, решит ли это данную проблему. Приведем пример на ошибке, которая представлена на скриншоте, но так можно попробовать сделать с любым отсутствующим файлом-сценарием.
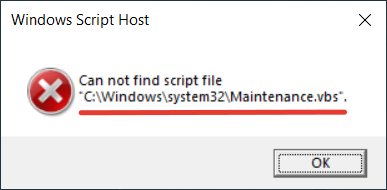
- Щелкните правой кнопкой мыши в любом месте области рабочего стола, выберите Создать в контекстном меню и нажмите Текстовый документ.
- В текстовом документе (блокноте) введите следующий текст:
Wscript.Quit
- Далее сохраните этот текстовый документ с названием Maintenance.vbs где Вам удобнее, например, на рабочем столе. Для этого откройте пункт меню Файл, выберите Сохранить как, а далее в строке Тип файла укажите Все файлы, тогда можно будет указать файлу расширение .vbs и нажмите Сохранить.
- Теперь перейдите к файлу .vbs на рабочем столе, щелкните на нем правой кнопкой мыши и выберите Копировать.
- Далее откройте Проводник и перейдите по пути указанному в ошибке: C:\Windows\System32
- Теперь вставьте скопированный файл .vbs в папку System32, для этого щелкните правой кнопкой мыши в пустом месте и выберите Вставить в контекстном меню.
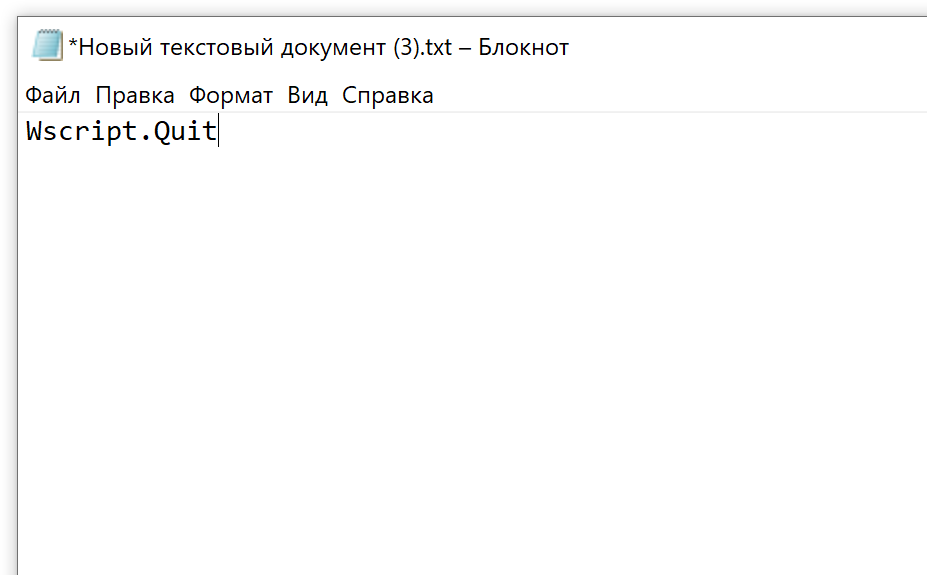
После проделанных манипуляций перезагрузите компьютер, если окно с ошибкой больше не повляется, значит данное решение помогло. Это решение можно пробовать с разными отсутствующими файлами сценариями.
Решение 4. Выполните проверку системных файлов
Ещё один способ исправить ошибку заключается в запуске встренной утилиты System File Cheker (SFC) в Microsoft Windows для проверки системных файлов на их отсутствие или ошибки.
Для запуска SFC сделайте следующее:
- Нажмите правой кнопкой мыши на кнопке Пуск и в появившемся меню выберите Windows PowerShell (администратор).
- В появившемся окне Контроль учетных записей нажмите кнопку Да
- В окне Windows PowerShell введите команду:
sfc /scannow
- Дождитесь окончания выполнения операции, если потребуется перезагрузите компьютер.
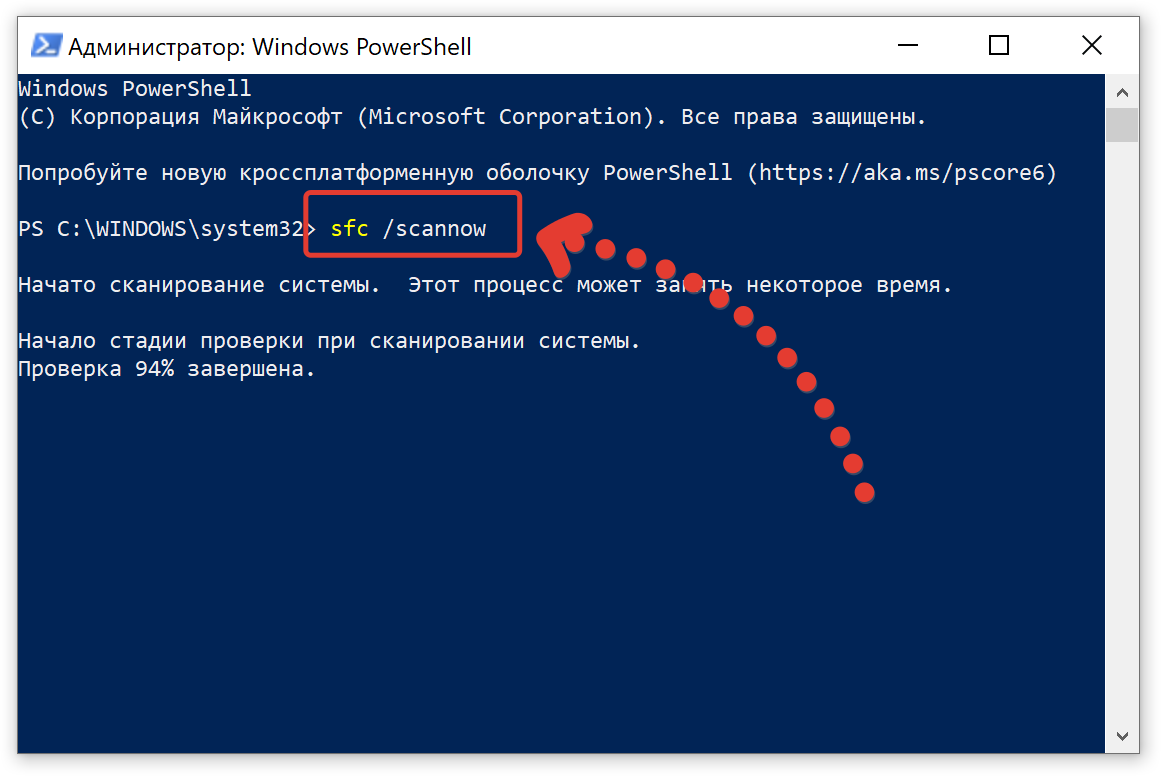
Решение 5. Запустите антивирусное сканирование
В любом случае, лучше проверить системный диск любым антивирусным решением или встроенным программным обеспечением Защитник Windows для сканирования и устранения проблемы. Также обязательно проверить ту папку, на которую указывает ошибка и в будующем стоит обратить внимание на недостаточную защиту компьютера от вирусов, так как он смог попасть на Ваше устройство.

Комментарии
RSS лента комментариев этой записи