Другими словами, ошибка 0x800f0845 фактически не позволяет вам установить все ожидающие обновления Windows, доступные на вашем устройстве. В этой статье мы расскажем про все возможные способы решения этой проблемы. Итак, последовательно попробуйте каждый метод и, если найдете время, напишите в комментариях, помог ли Вам какой-либо из предложенных способов.

Содержание
Запустите средство устранения неполадок Центра обновления Windows
Начать стоит с того, что запустить утилиту устранения неполадок Центра обновления Windows 10. Это встроенный инструмент, который проверяет и сканирует ваше Windows устройство на наличие ошибки, а затем пытается ее исправить. Вот краткое руководство, как это сделать:
- Щелкните правой кнопкой мыши Пуск и выберите Параметры.
- Выберите категорию Обновление и безопасность в окне Параметры.
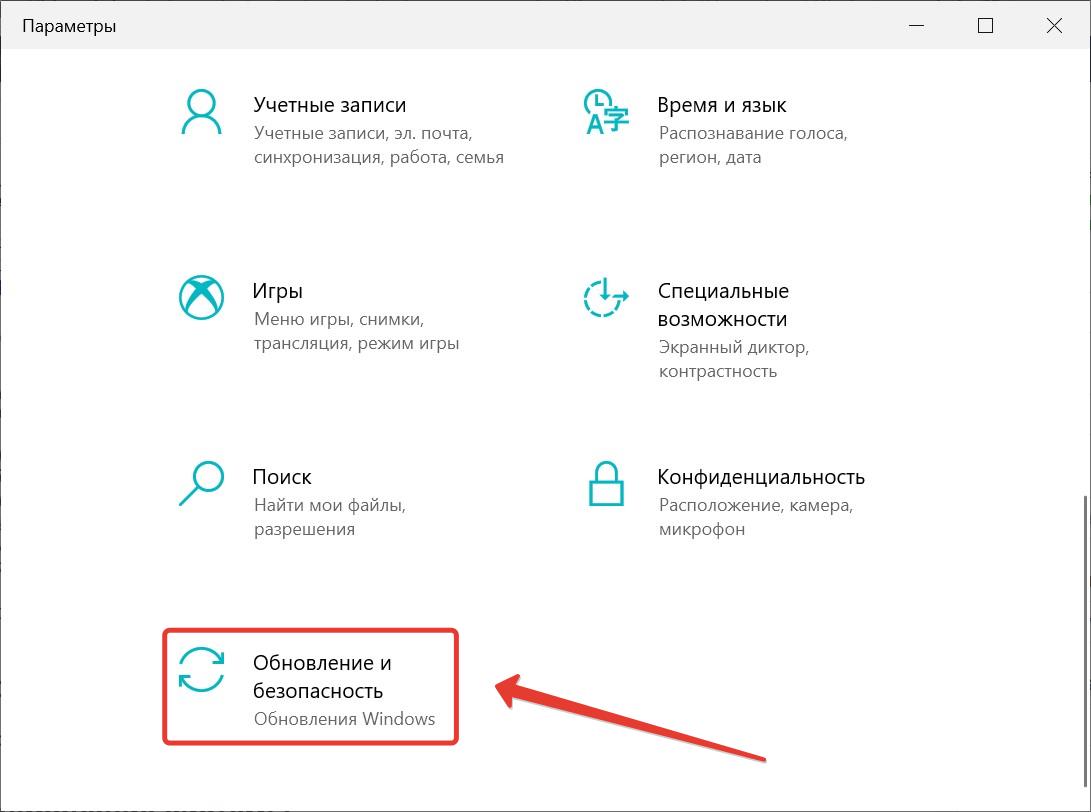
- Выберите вкладку Устранение неполадок на левой панели окна.
- Теперь прокрутите немного вниз, и вы увидите раздел Запустить диагностику и устранить неполадку.
- Выберите Центр обновления Windows, а затем нажмите Запустить средство устранения неполадок, чтобы начать проверку и устранение неполадок. Далее следуйте инструкциям на экране в зависимости от полученных рекомендаций.
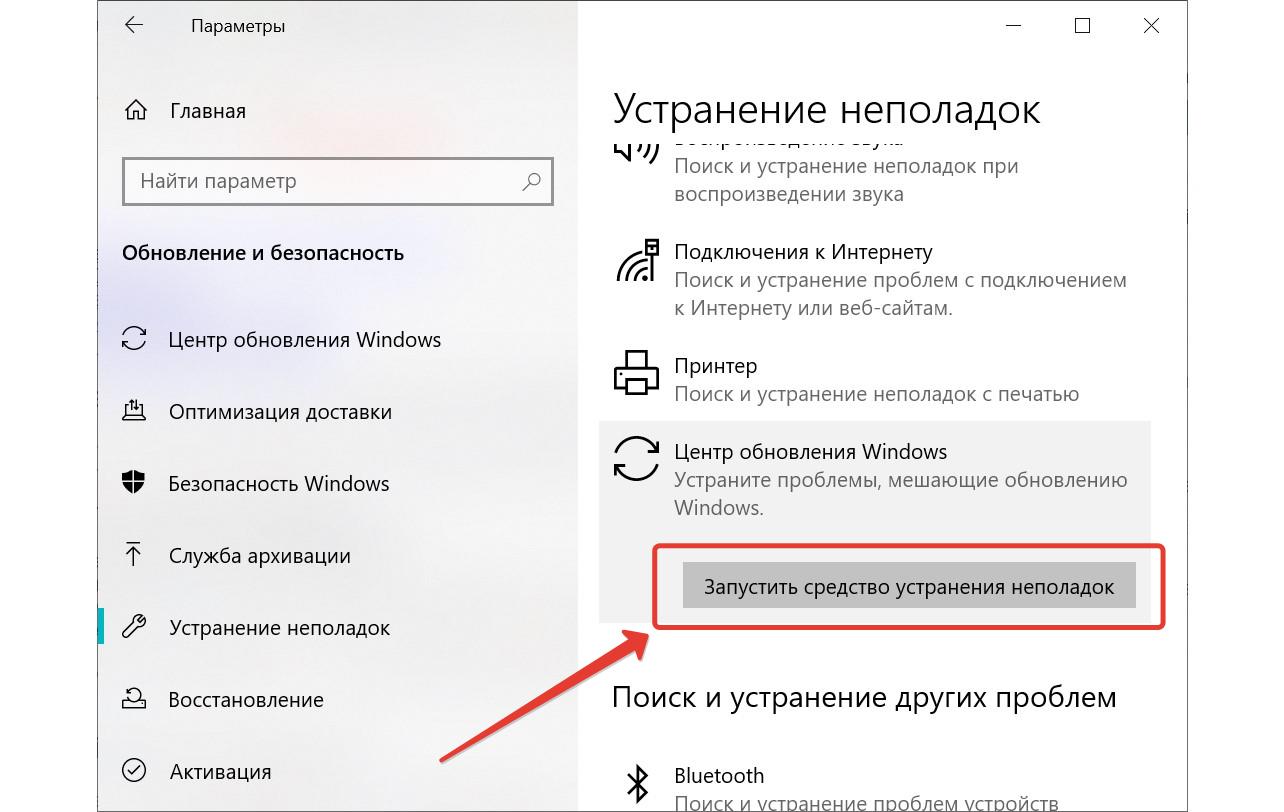
После того, как вы выполните все рекомендации, закройте окно и перезагрузите устройство. Теперь войдите в систему и попробуйте снова установить обновления.
Загрузите обновления Windows 10 вручную
Если средство устранения неполадок Центра обновления Windows не устранило проблему, загрузите обновления Windows вручную. Для этого выполните следующие действия:
- Откройте браузер по умолчанию и перейдите на сайт каталога обновлений Microsoft.
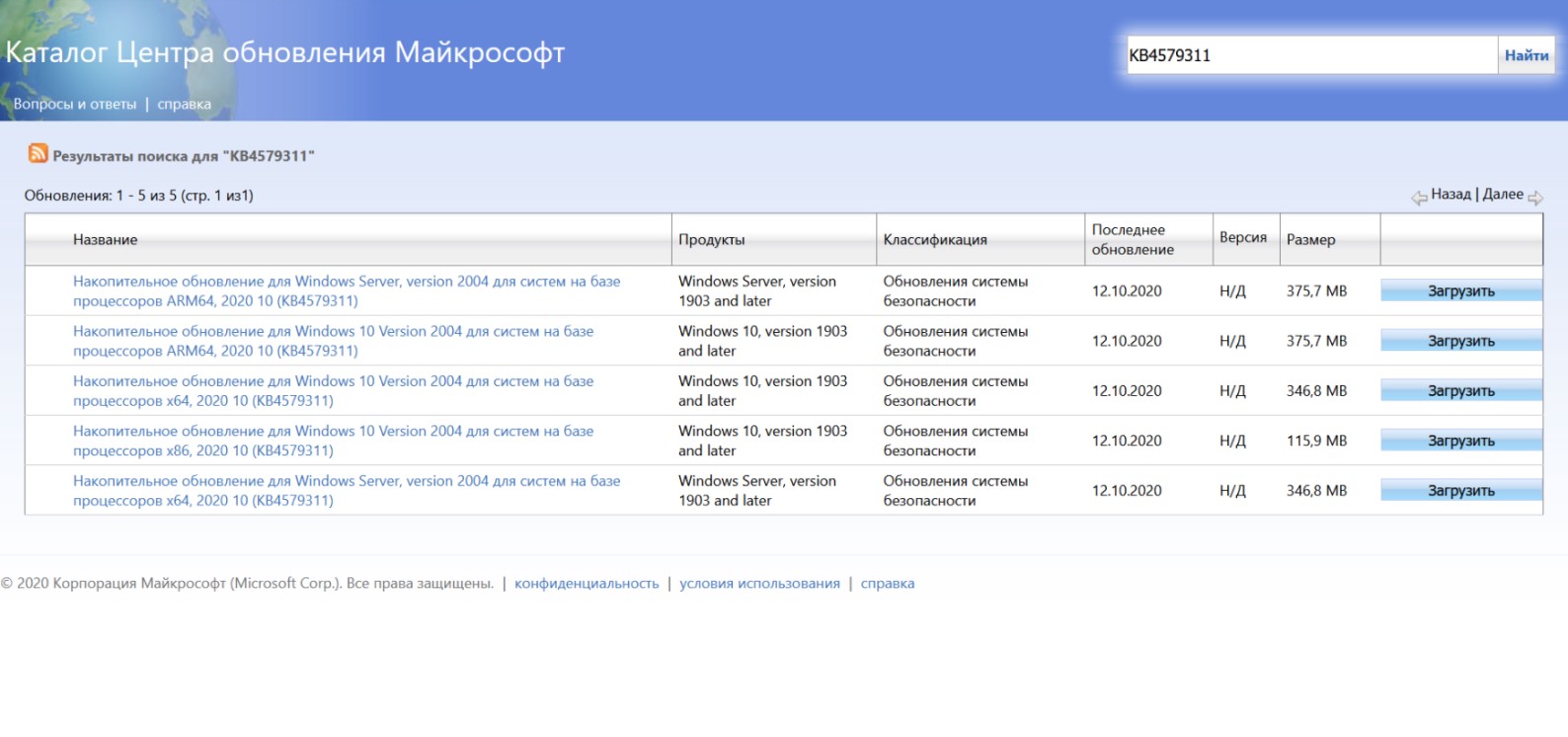
- В строке поиска введите код обновления, который вы хотите получить, и нажмите клавишу Enter.
- В списке результатов выберите подходящую версию и нажмите кнопку Загрузить. На следующей странице нажмите на файл с обновлением, и начнется процесс загрузки.
После завершения процедуры установки перезагрузите компьютер и проверьте устранилась ошибка или нет.
Выполните DISM и SFC сканирование системы
Иногда, проблема обновления, вызвана повреждением или отсутствием системных файлов. В этом случае, вам необходимо запустить утилиту проверки образа системы DISM и проверки системных файлов SFC, которые могут помочь в восстановлении работоспособности операционной системы, в данном случае, Центра обновления Windows. Здесь мы сначала запустим инструмент SFC, чтобы он мог проверить системные файлы и заменить неисправные файлы.
- Откройте меню быстрых ссылок с помощью сочетания клавиш Win + X и выберите пункт Выполнить.
- В текстовом поле введите cmd и нажмите Ctrl + Shift + Enter, чтобы открыть командную строку с повышенными правами, от имени администратора.
- Теперь введите следующую команду:
sfc /scannow
- Нажмите Enter, чтобы начать процесс сканирования.
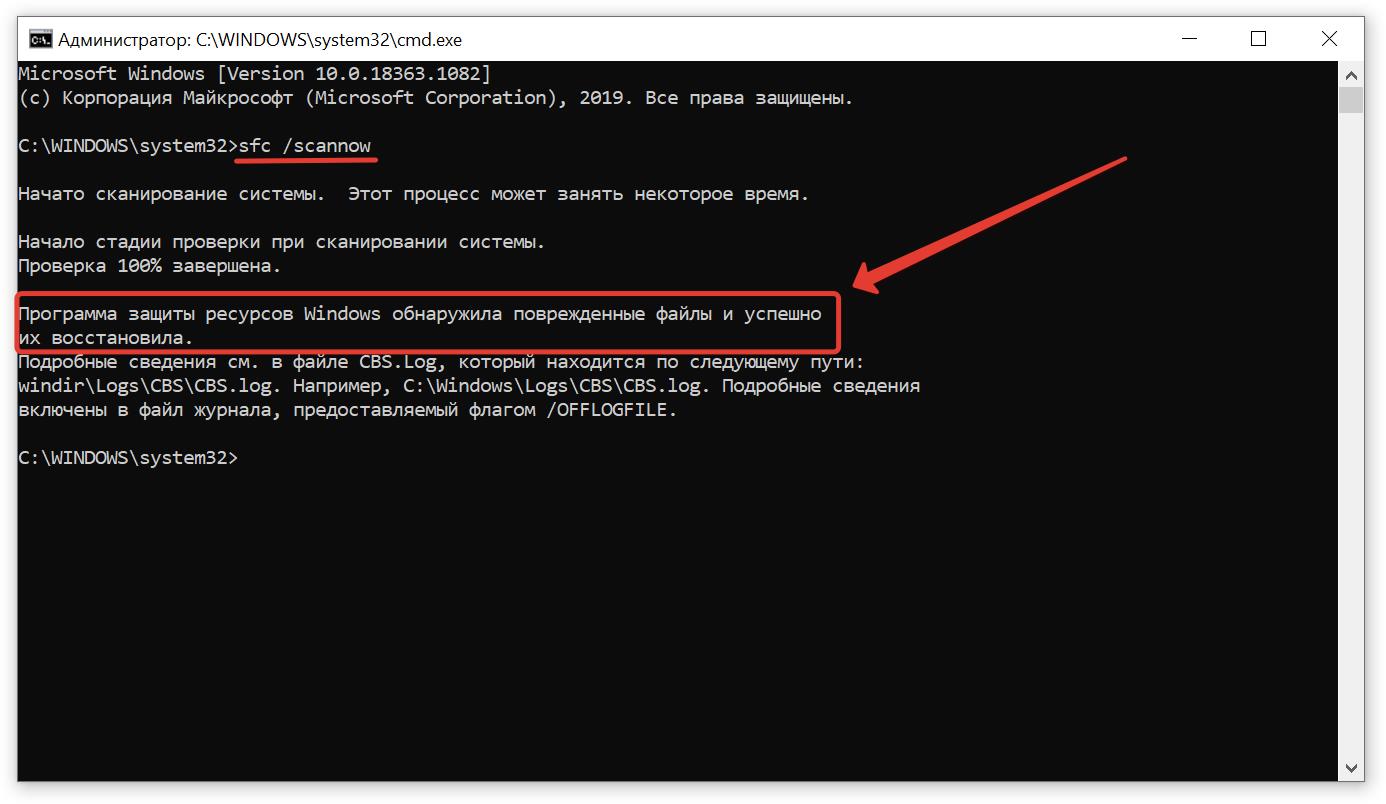
На сканирование и восстановление поврежденных файлов может потребоваться несколько минут. После завершения процедуры перезагрузите устройство, чтобы изменения вступили в силу.
После перезагрузки компьютера, вам необходимо запустить инструмент DISM. Вот как это сделать:
- Запустите командную строку от имени администратора, как описано выше.
- Когда она откроется, введите последоватьно все команды представленные ниже, нажимайте ввод после каждой и дождитесь их выполнения.
DISM /Online /Cleanup-Image /CheckHealth
DISM /Online /Cleanup-Image /ScanHealth
DISM /Online /Cleanup-Image /RestoreHealth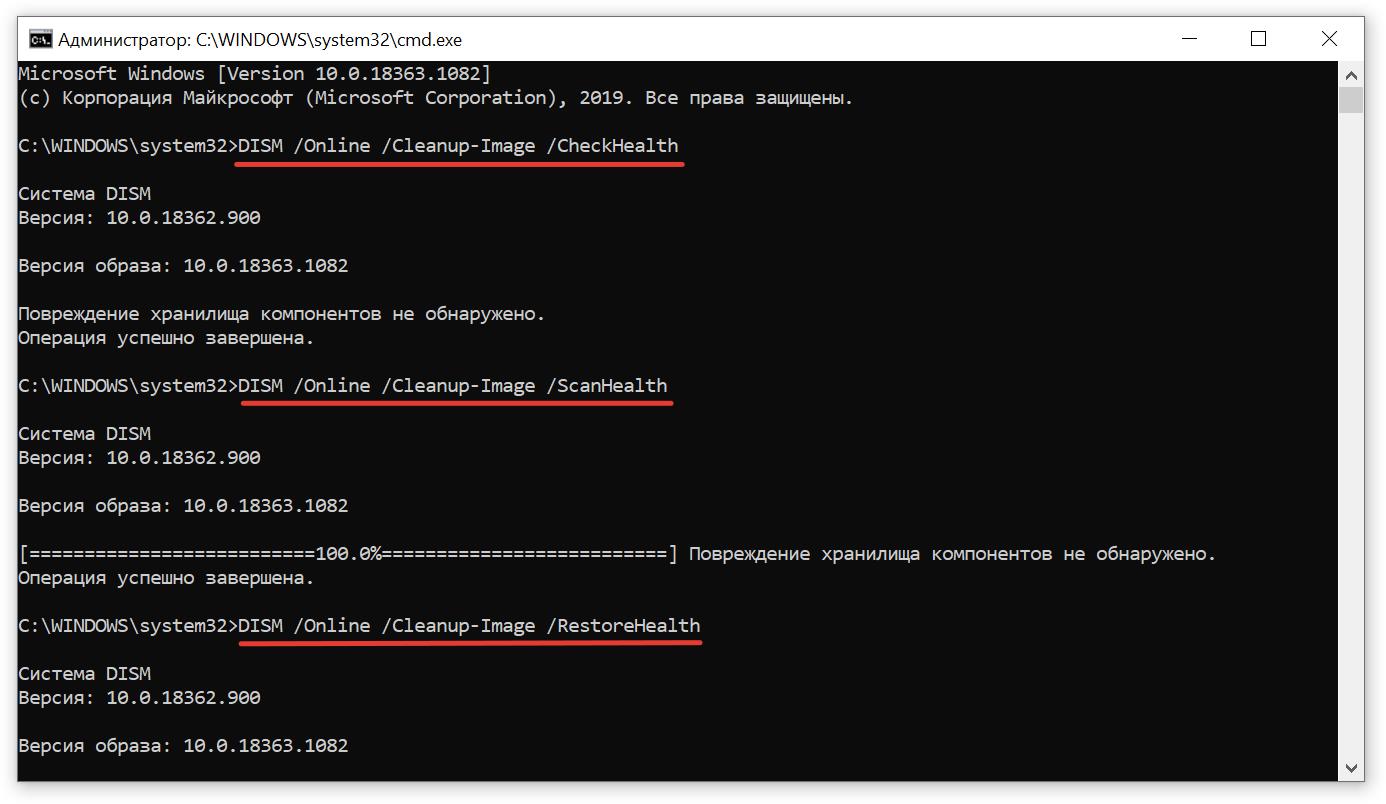
После выполнения вышеуказанных команд перезагрузите устройство и попробуйте обновить его. Если обновление выполняется, значит, проблема решена. Если проблема все еще не устранена, попробуйте следующее предложенное решение.
Как сбросить компоненты Центра обновления Windows 10
Также может возникнуть ошибка при установке обновлений, когда служба Центра обновления Windows перестает работать из-за наличия поврежденных или отсутствующих компонентов Windows. В таком случае вы можете перезапустить каждый компонент Центра обновления Windows на своем компьютере с Windows 10, а затем проверить, решена ли проблема.
Откатить обновление Windows 10 через командную строку
Обычно Windows 10 устанавливает обновления автоматически в фоновом режиме, когда вы включаете устройство и может так произойти, что обновление установилось некорректно. Поэтому, если ни один из вышеперечисленных методов не работает, можно попробовать удалить последние установленные обновления вручную, для этого выполните следующие действия:
- Откройте командную строку от имени администратора, введите команду и нажмите Enter:
wmic qfe list brief /format:table
- На экране отобразится список, далее введите команду:
wusa /uninstall /kb:код_обновления
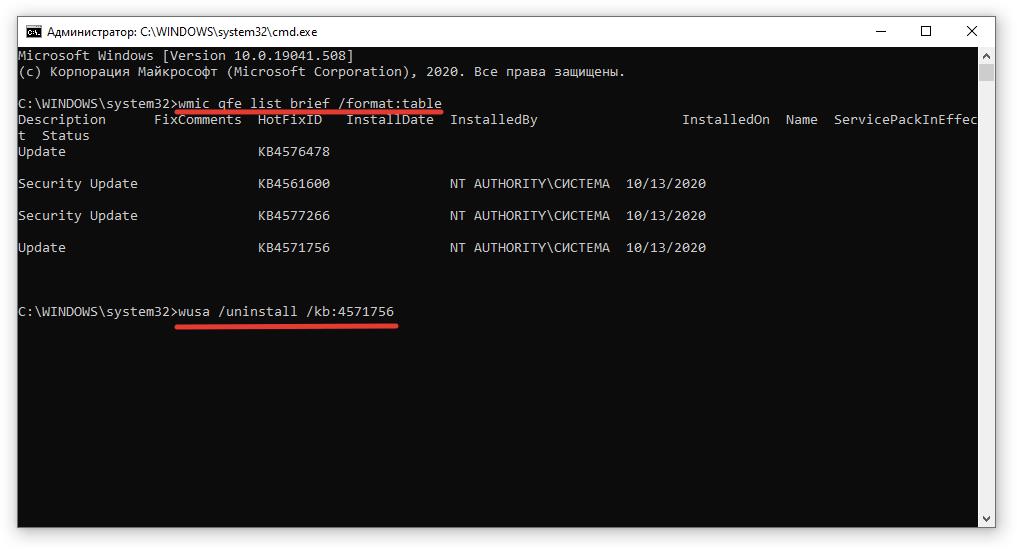
- После выполнения вышеуказанных команд перезагрузите устройство, чтобы изменения вступили в силу.
Пишите в комментариях свои вопросы, если они появятся при использовании данных решений.
Внимание! Рекомендуем всегда создавать точку восстановления при любых манипуляциях с операционной системой.
