Как зарегистрироваться в Zoom после установки приложения
Регистрация предполагает наличие у Вас электронной почты и установленной платформы Zoom на компьтере, выполните следующие действия:
- После установки и запуска приложения нажмите кнопку "Войти в". Вы также можете создать учетную запись, нажав кнопки” Войти с помощью Google “или” войти с помощью Facebook" и перейти к шагу 8.
- Далее на странице входа нажмите "Зарегистрироваться бесплатно" в правом нижнем углу окна.
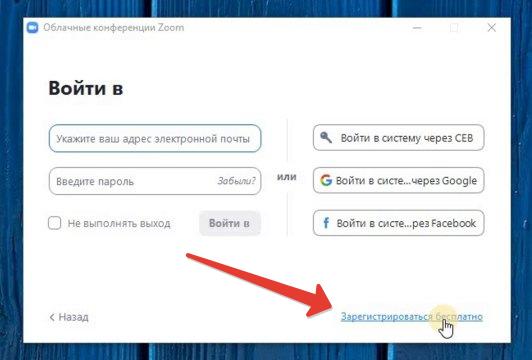
- Далее переходим на сайт платформы, указываем свой возраст, нажимаем далее и вводим свой e-mail для регистрации и капчу (защита от ботов).
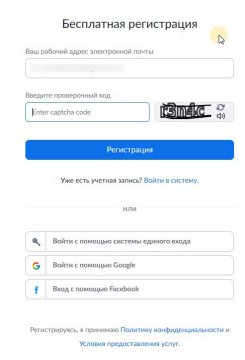
- После этого заходим на свою электронную почту, которую указали на предыдущем шаге, находим письмо от платформы Zoom, открываем его и нажимаем кнопку "Активировать учетную запись".

- Далее нас перебрасывает на сайт Zoom где мы вводим свои Имя и Фамилию, а также пароль для своей учетной записи.
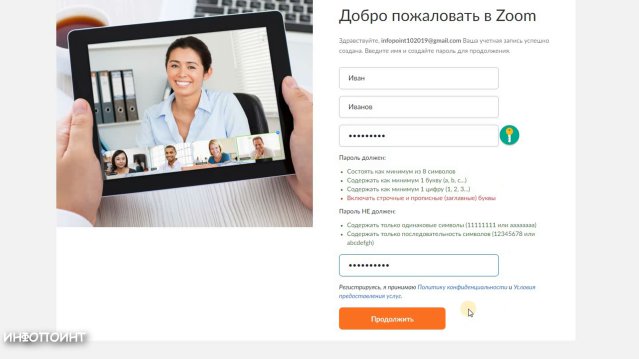
- На следующей странице вы можете пригласить других людей создать бесплатную учетную запись Zoom по электронной почте. Вы можете пропустить этот шаг, если хотите.
- Затем вам будет предоставлена ссылка на ваш личный URL-адрес конференции, и вы сможете нажать оранжевую кнопку “Начать конференцию сейчас”, чтобы начать тестовую видеоконференцию.
- Теперь Ваша учетная запись создана и активирована, запустите вновь приложение и нажмите кнопку "Войти в".
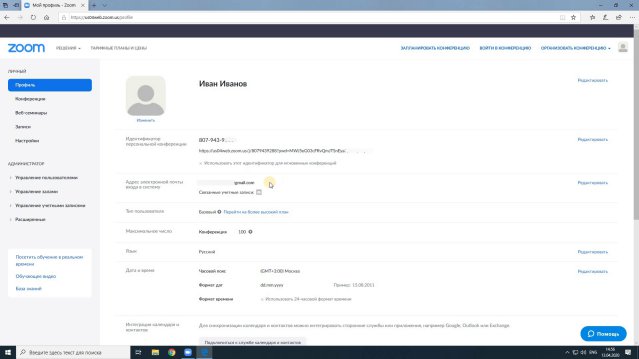
Проверка настроек аудио и видео
- Выберите "Настройки"(значок в виде шестеренки) в меню, расположенном в правом верхнем углу Главной страницы Zoom.
- Выберите вкладку "Звук" в окне настроек.
- Выберите необходимый динамик из верхнего раскрывающегося меню, а затем выберите "проверить динамик", чтобы проверить, что ваш звук работает правильно.
- Выберите микрофон из второго раскрывающегося меню, а затем выберите "проверить микрофон", чтобы проверить, что ваш микрофон работает правильно.
- Выберите вкладку "Видео", укажите нужную камеру из раскрывающегося меню и закройте окно настроек.
Определение места для хранения видеозаписей
- Выберите "Настройки"(значок в виде шестеренки) в меню, расположенном в правом верхнем углу Главной страницы Zoom.
- Выберите вкладку Запись в окне Настройки.
- Ваши видеофайлы будут храниться в папке с именем, содержащимся в текстовом поле “Местоположение”. Если вы предпочитаете другое место, выберите "Изменить", найдите или создайте свою новую папку, а затем выберите "ОК".
- Если вы хотите выбрать, где хранить каждый видеофайл по мере его создания, отметьте "Выберите путь, по которому будут сохраняться файлы записи по завершении конференции”.

Комментарии
RSS лента комментариев этой записи