Windows 11 все еще находится в стадии разработки, поэтому в этой операционной системе довольно часто возникают ошибки. Камера перестает работать, сбой системных приложений, мерцание экрана или отсутствие звука - вот несколько проблем, с которыми вы, возможно, боретесь. Хотя есть способы решить каждую из этих проблем по отдельности, если вы не можете их исправить, переустановка Windows 11 кажется лучшим вариантом.
Данное решение также поможет избавиться от неиспользуемых и вредоносных программ, которые присутствуют на вашем компьютере. Microsoft допускает несколько вариантов, при правильном использовании которых, вы сможете переустановить Windows 11 с сохранением или без сохранения данных на своем ПК. Давайте подробно рассмотрим эти методы.
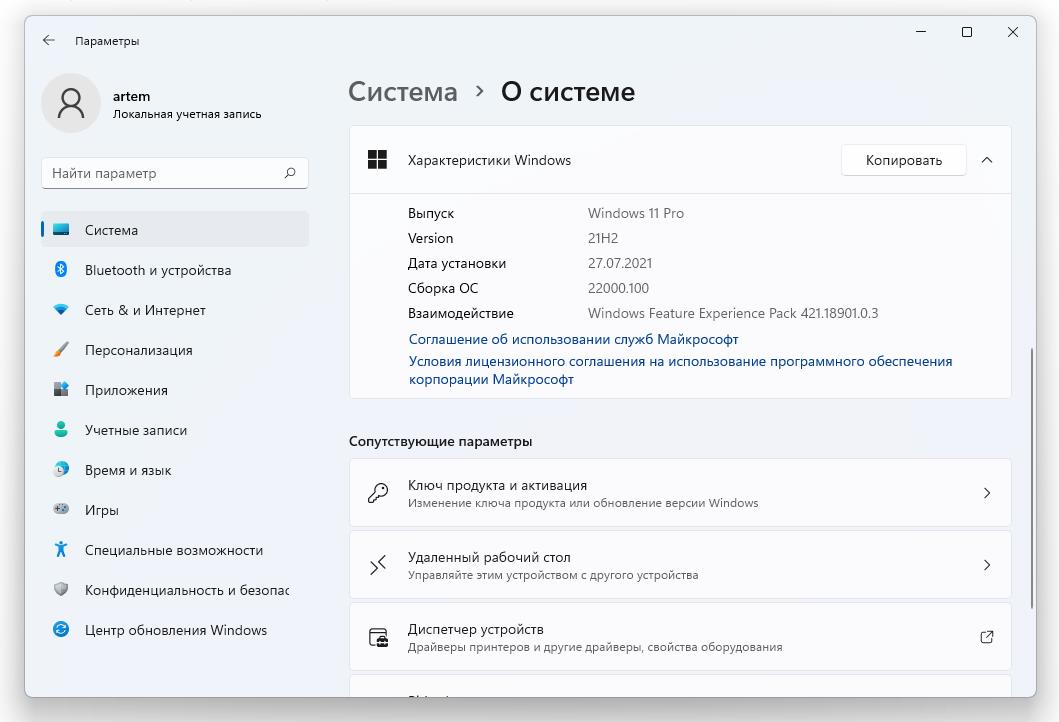
Содержание
Сбрасываем настройки системы в первоначальные настройки
Если вы не хотите потерять свои личные файлы или папки, вам нужен именно этот метод. Переустановка Windows 11 таким способом довольно проста и не требует наличия файла ISO. Давайте посмотрим, как решить эту задачу:
- Прежде всего, нажмите Win + I и выберите Параметры.
- На правой панели прокрутите элементы вниз и найдите параметр - Восстановление.
- В разделе Восстановление вы найдете параметр Вернуть компьютер в исходное состояние.
- Нажмите на кнопку Перезагрузка ПК.
- В следующем окне выберите параметр Сохранить мои файлы.
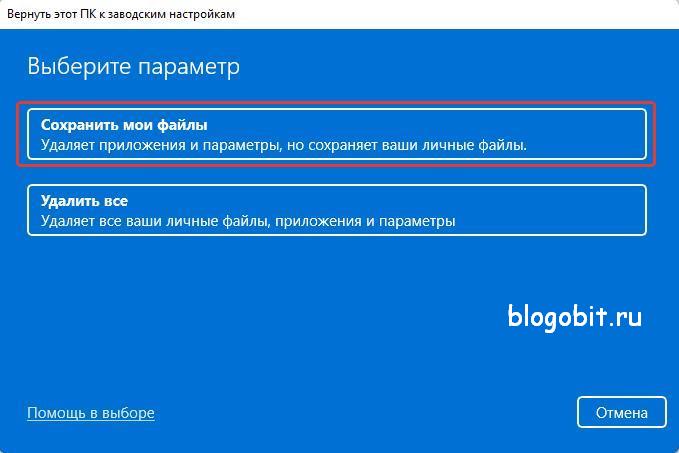
- Далее если у вас есть ISO-файл Windows 11(образ диска), нажмите Локальная переустановка в противном случае выберите Загрузка из облака.
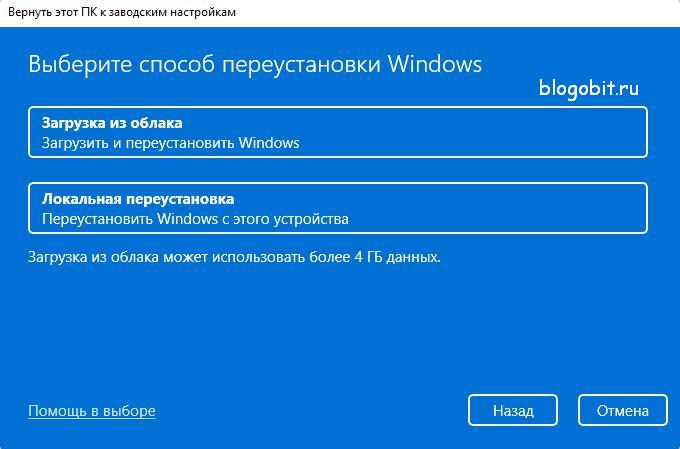
- Затем нажмите Далее и следуйте инструкциям на экране, после того как на экране появится сообщение Готово к возвращению данного ПК к заводским настройкам (или аналогичное сообщение) нажмите кнопку Сбросить.

Предупреждение! После нажатия кнопки Сбросить, вы больше не сможете отменить процесс переустановки Windows 11 поэтому будьте внимательны на последнем шаге данной инструкции .
Использование образа ISO
Как указано выше, предыдущий метод поддерживает два способа переустановки Windows 11, облачный и локальный. Однако, если вы хотите установить Windows 11 традиционным способом, вот как это сделать:
Внимание! Для этого способа потребуется рабочий ISO-образ Windows 11. Поскольку новая операционная система Windows 11 по-прежнему недоступна для широкой публики, для доступа к рабочему дистрибутиву Windows 11 вы должны сначала стать участником Программы предварительной оценки Windows. После того, как вы станете участником данной программы, выполните следующие действия:
- Прежде всего, посетите страницу загрузки программного обеспечения Microsoft.
- Если вы не авторизовались на сайте Microsoft, то появится всплывающее окно с просьбой войти в свою официальную учетную запись.
- Когда откроется указанный выше URL-адрес, прокрутите вниз до Select edition (выбрать редакцию).
- Используйте раскрывающееся меню рядом с Select edition и выберите Windows 11 Build OS, которую вы хотите переустановить.
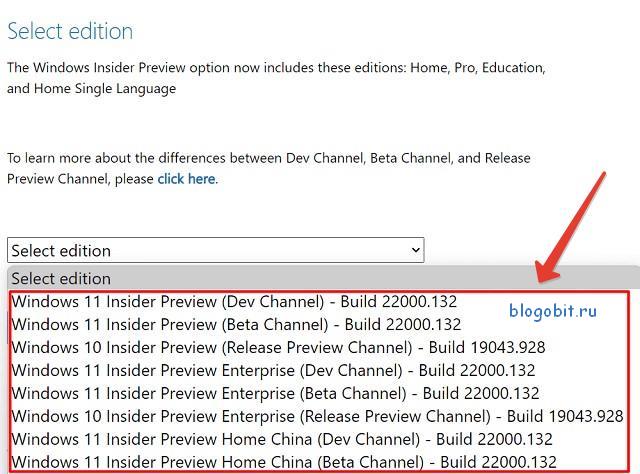
- Затем нажмите кнопку Confirm(Подтвердить).
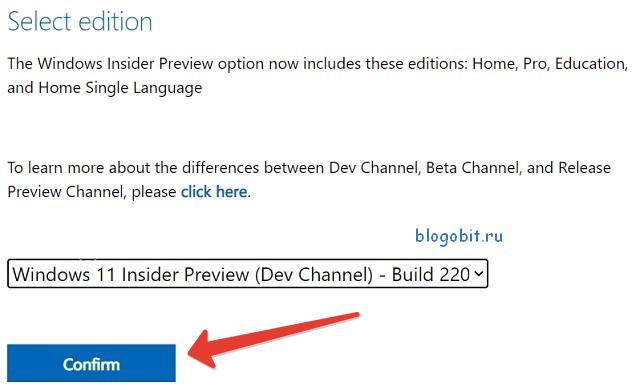
- Снова используйте раскрывающейся список, чтобы выбрать язык продукта, и нажмите Confirm(Подтвердить).
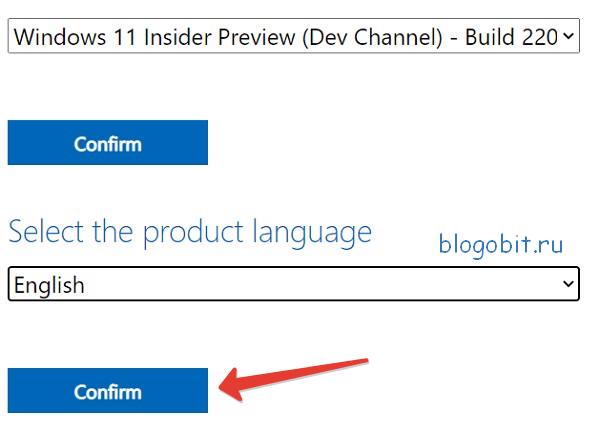
- Нажмите «64-разрядная загрузка», и выбранная инсайдерская версия Windows 11 начнет загрузку автоматически. Поскольку Windows 11 поддерживает только 64-разрядную архитектуру системы, вы получите ссылку, на 64-разрядную версию. Эта ссылка будет доступна не более 24 часов и исчезнет, как только данный временной диапазон истечет.
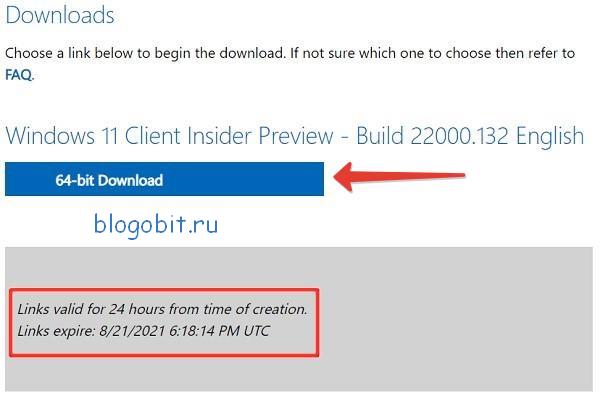
Теперь, когда у вас есть ISO-файл Windows 11, используйте программу Rufus для создания загрузочного диска, а затем выполните чистую установку Windows 11 на вашем устройстве.
Смонтируйте ISO-образ и обновитесь до Windows 11
С помощью данного способа вы сможете сохранить все предыдущие установки Windows, файлы, папки и другие данные, которые будут сохранены в папке Windows.old. Вот как можно обновить Windows версии 7, 8, 8.1 или 10 до Windows 11
- Предполагая, что у вас уже есть ISO-файл Windows 11 на вашем компьютере, щелкните его правой кнопкой мыши и выберите Подключить.
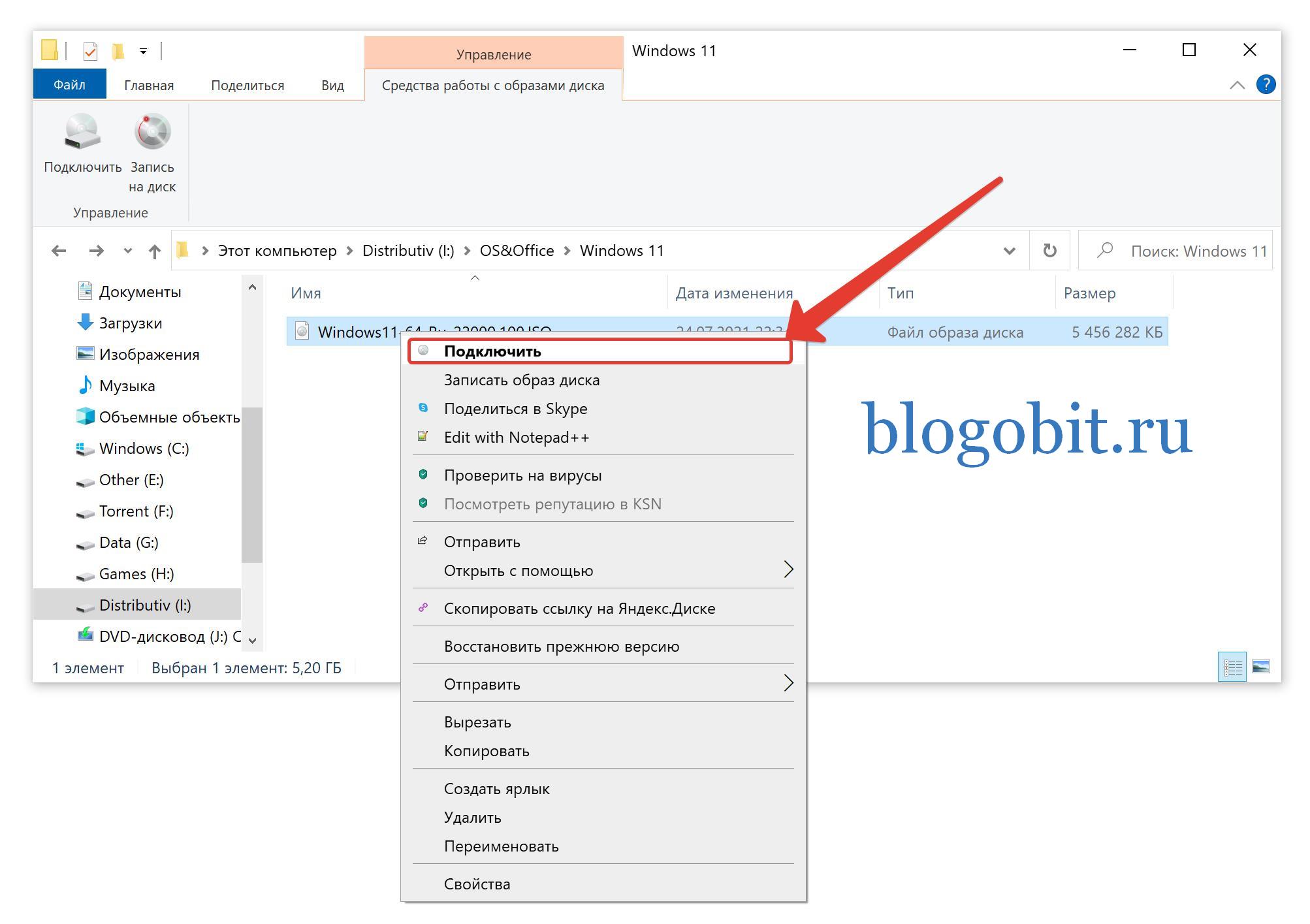
- После монтирование диск автоматически откроется в проводнике или откройте его вручную. Затем дважды щелкните установочный файл, чтобы начать установку Windows 11.
- Дважды щелкните установочный файл setup.exe, чтобы запустить установщик Windows 11.
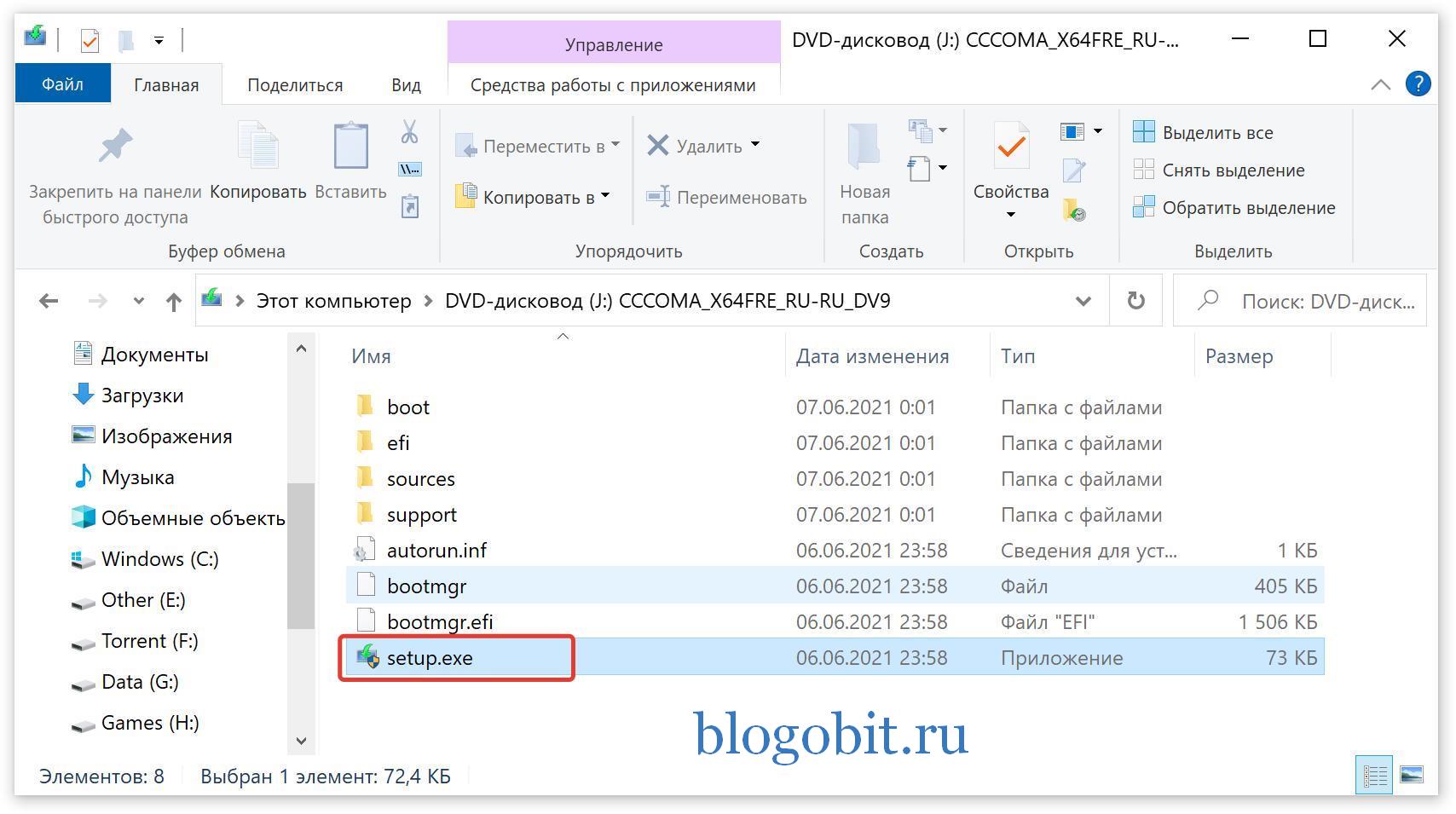
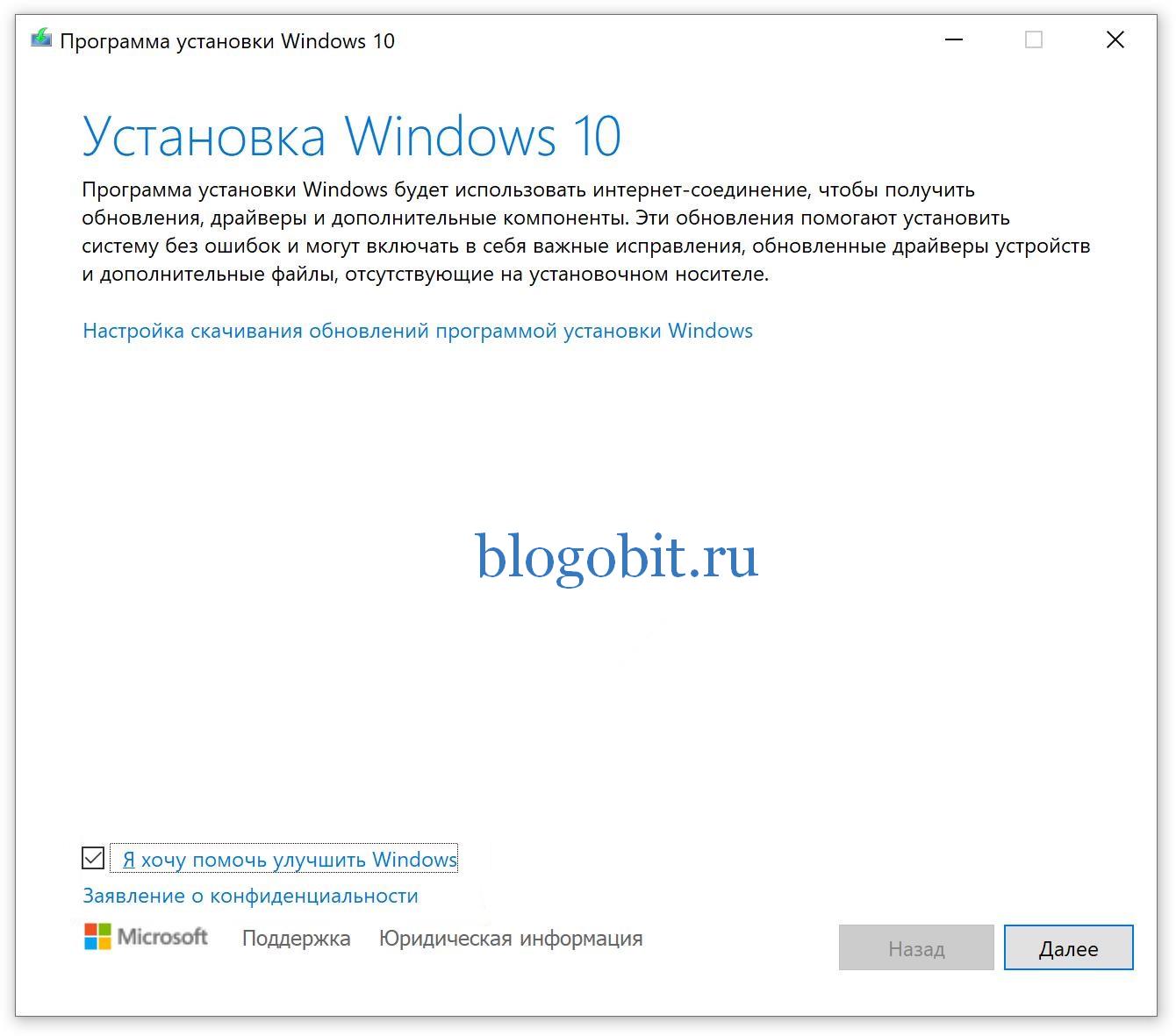
- Подождите несколько секунд, пока запустится программа установки. После этого, вы можете нажать кнопку Настройка скачивания обновлений программой установки Windows и выбрать нужный вариант из двух на выбор. Советуем выбирать Загружать и устанавливать обновления (рекомендуется), только если у вас стабильное сетевое соединение, так как Windows 11 в этом случае будет скачивать через интернет все обновления, что существенно затянет время установки. В случае, если хотите скорее начать установку ОС выберите Не сейчас. После этого нажмите Далее для продолжения.
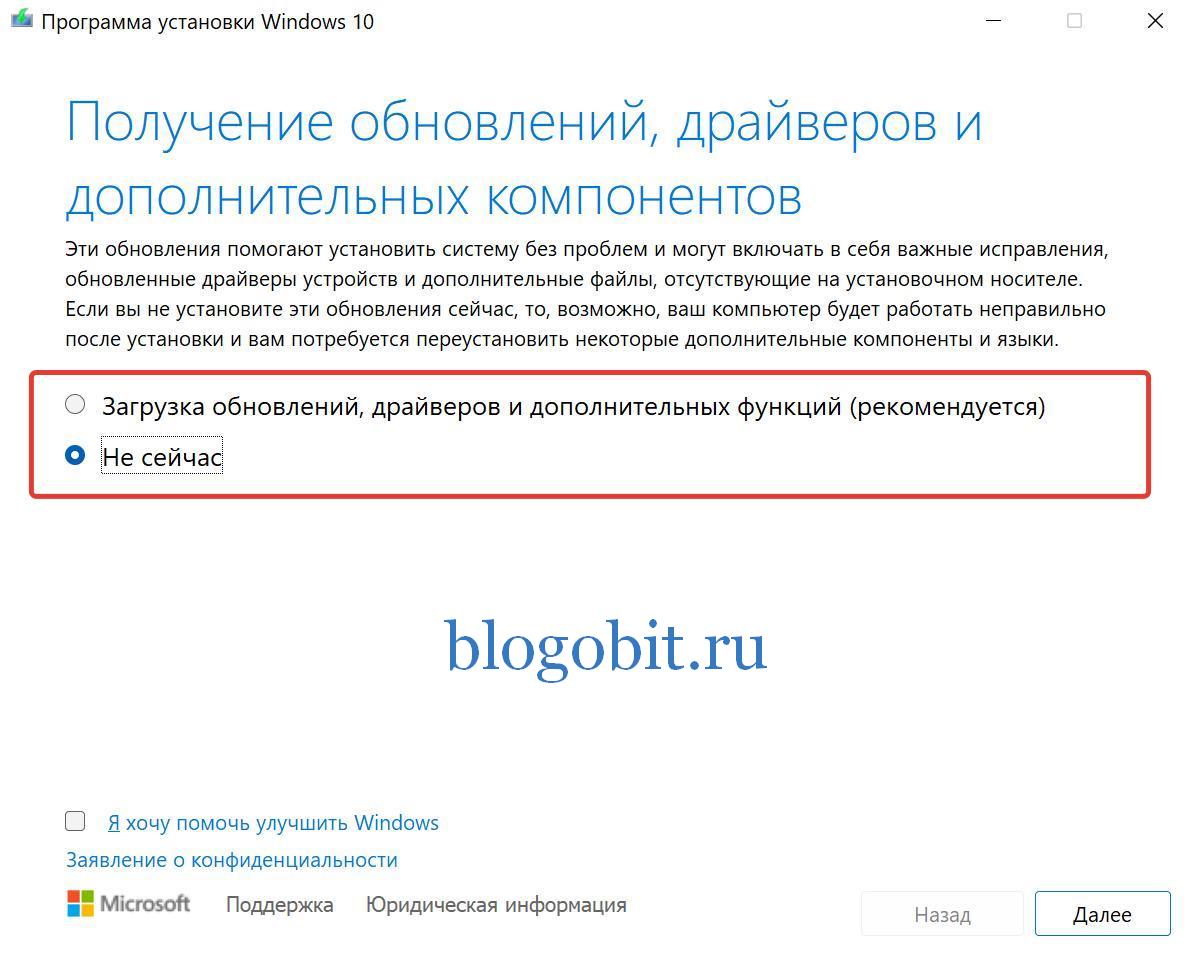
- Нажмите кнопку Принять, когда появится окно Применимые уведомления и условия лицензии.
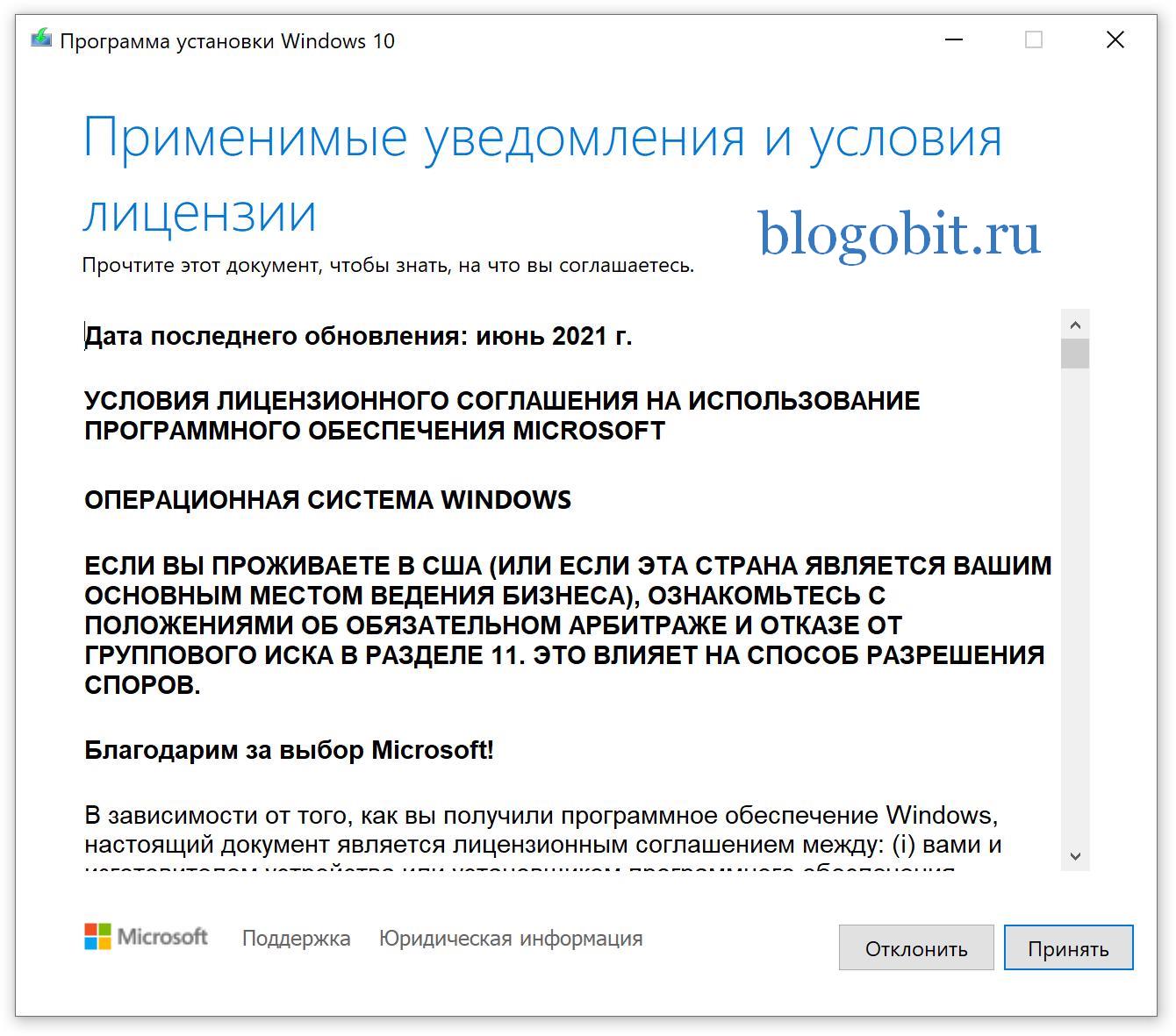
- Когда вас спросят выберите, что вы хотите сохранить во время установки, нажмите Сохранить личные файлы и приложения и нажмите Далее.

- Если по каким-то причинам вы передумаете, то в окне Готово к установке вы можете нажать Изменить выбранные для сохранения компоненты и внести изменения. После этого нажмите Установить.
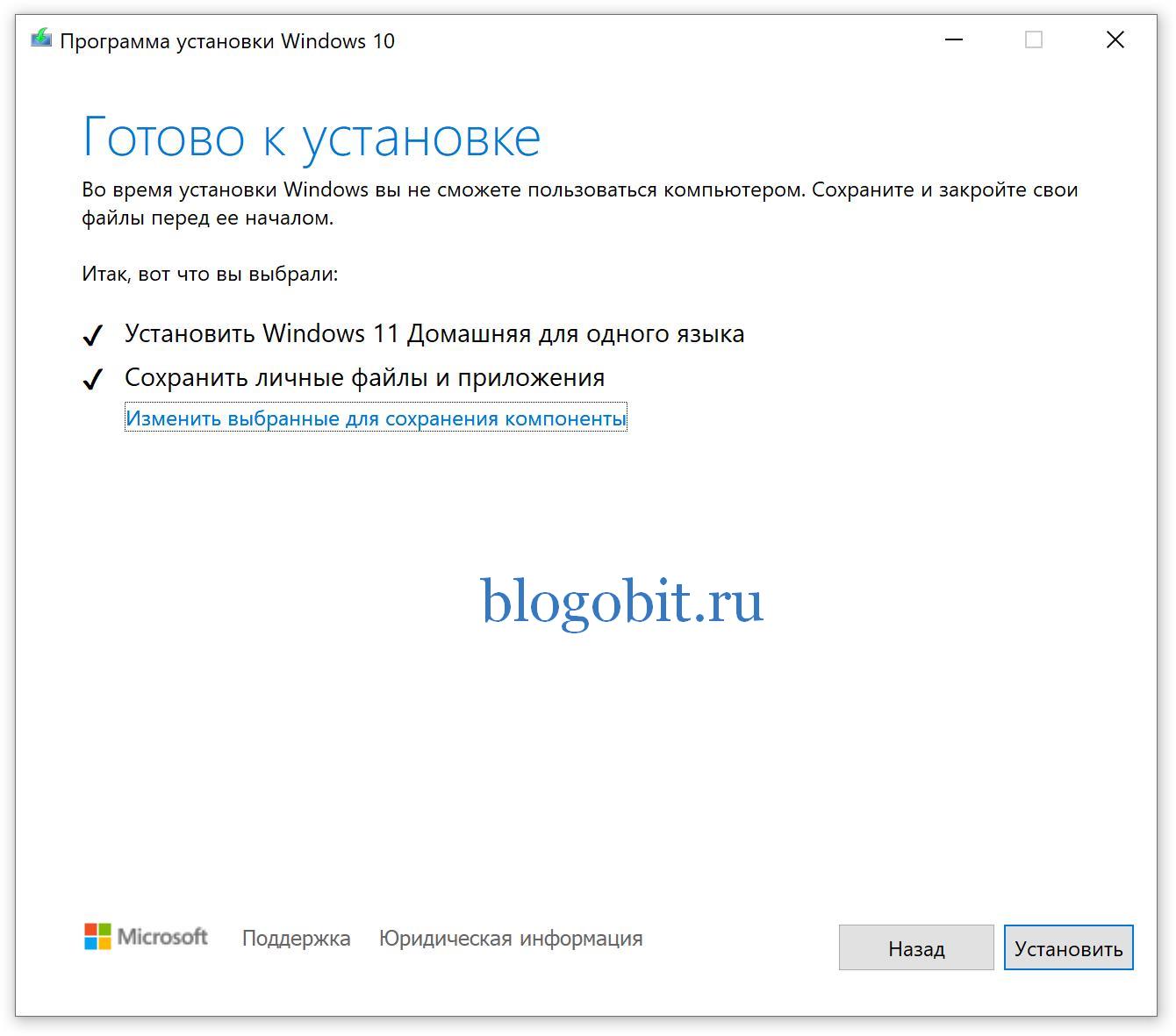
- После установки вам необходимо будет настроить: регион, раскладку клавиатуры, указать имя компьютера и создать / войти в вашу учетную запись Microsoft.
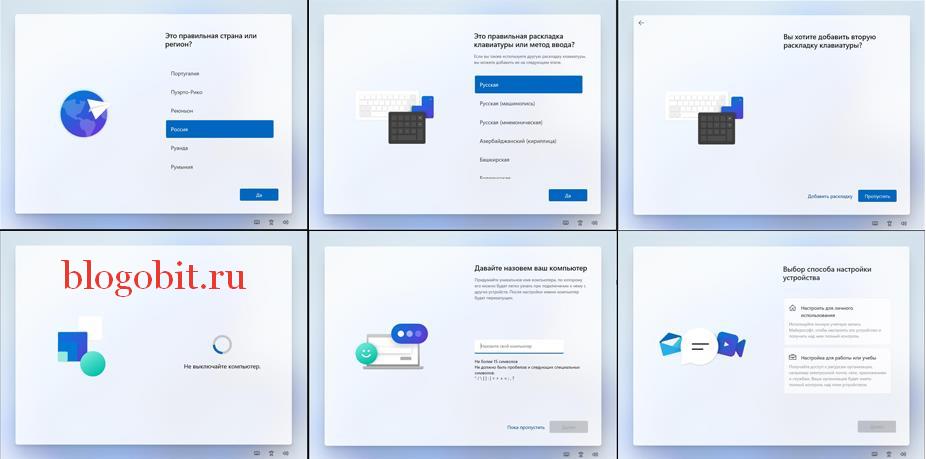
Переустановите Windows используя режим восстановления
Иногда может случиться так, что вы просто забыли пароль и, следовательно, не можете войти в свое устройство (локальная учетная запись). Если вы используете учетную запись Microsoft для входа в свое устройство, вы всегда можете сбросить пароль, используя ссылку, доступную на экране входа. Ситуации бывают разные, поэтому ниже мы расскажем как переустановить Windows 11 используя экран входа в систему.
- На экране входа в систему нажмите кнопку питания.
- Когда развернется меню, вам будет представлено три разных варианта: сон, выключение и перезапуск.
- Нажмите и удерживайте клавишу Shift и выберите параметр Перезагрузить. Ваш компьютер перезагрузится и запустится среда восстановления Windows (WinRE).
- Нажмите Поиск и устранение неисправностей затем выберите Вернуть компьютер в исходное состояние.
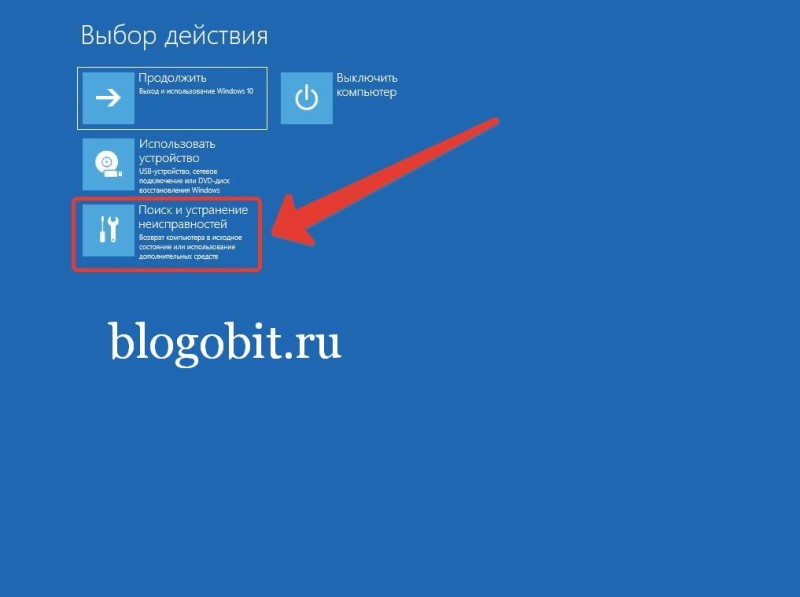
- Здесь вы можете выбрать Удалить все или Сохранить мои файлы в соответствии с вашими потребностями.
- Затем выберите Загрузка из облака, если на вашем компьютере нет ISO-образа Windows 11. Если у вас есть ISO-образ, выберите Локальная переустановка и перейдите по пути, по которому он находится.
- Если вы выбрали удалить все свои файлы то, выберите Полностью очистить диск (например вы собираетесь утилизировать свой компьютер), иначе нажмите Просто удалить мои файлы (например, вы расстаетесь со своим компьютером). Далее ваше устройство будет перезагружено с сообщением о возможных дальнейших изменениях, которые на нем произойдут. Для запуска процесса сброса нажмите Вернуть в исходное состояние.
Мы надеемся, что это руководство поможет заново установить или переустановить Windows 11 без потери личных данных.
